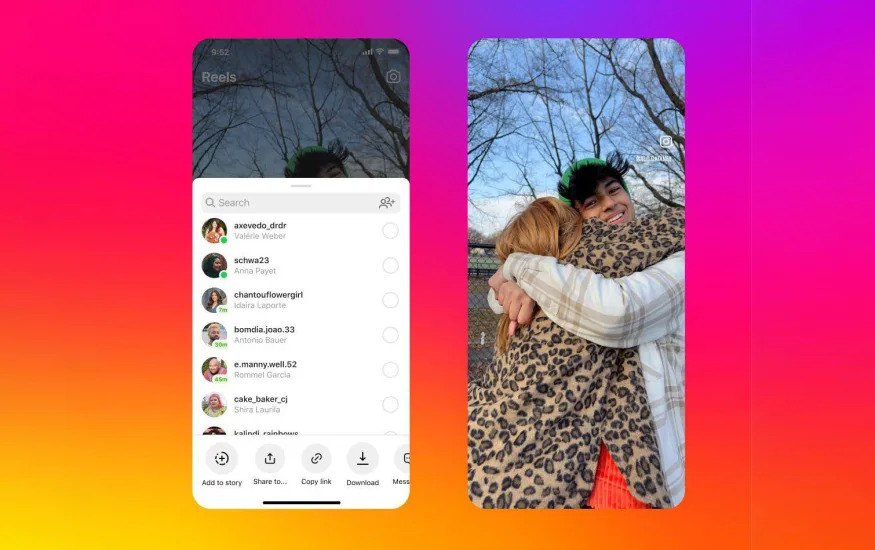Destiny 2 is an immensely popular online multiplayer game developed by Bungie. It offers players an immersive gaming experience with the option to communicate with their teammates through voice chat. However, some players have reported issues with the in-game voice chat not working when they join a fire team. If you’re facing this problem, don’t worry, as we have gathered some effective fixes to help you resolve the Destiny 2 voice chat not working issue.
Performing Basic Troubleshooting
Before diving into the specific fixes, it’s essential to perform some basic troubleshooting steps to ensure there are no underlying issues causing the voice chat problem. Here are some things you can check:
Check your headphones and speakers: Ensure that all cords and cables are properly connected and there are no loose connections. Try replugging or unplugging your headphones or speakers. If you’re using a device with a mic switch, make sure it’s turned on.
Use Xbox-certified headsets: If you’re playing on Xbox, make sure you’re using Xbox-certified headsets. These headsets are designed to work seamlessly with Xbox consoles and ensure proper voice chat functionality.
If the above steps don’t resolve the issue, proceed to the following fixes to troubleshoot the Destiny 2 voice chat problem.
Checking Voice Chat Settings
Many players have noticed that voice chat settings carried over from Steam to console clients, leading to disabled voice chat on consoles. To fix this issue, you’ll need to log into the game through Steam and re-enable voice chat settings. Here’s how you can do it:
Log in to Destiny 2 through Steam: Launch the game on your PC and log in using your Steam credentials.
Enable voice chat in the game settings: Open the settings menu and navigate to the sound section. Turn on the voice chat option.
Close and relaunch the game on your console: After enabling voice chat settings on Steam, close the game on your PC and relaunch it on your console.
Now, check if the voice chat works properly. If the issue persists, proceed to the next fix.
Checking Stadia Privacy Settings
If you’re playing Destiny 2 on Stadia, it’s crucial to ensure that your privacy settings are properly configured to allow the game to access your microphone. Follow these steps to check your Stadia privacy settings:
Navigate to Stadia settings: Open the settings menu in your Stadia account.
Select privacy: Look for the privacy section in the settings menu.
Check voice chat and party invites settings: Make sure that the option “Who can send you voice chat and party invites” is not set to “Private.” Adjust the settings accordingly.
By configuring your Stadia privacy settings correctly, you can ensure that Destiny 2 can access your microphone for voice chat.
Updating Audio Drivers
Outdated or faulty audio drivers can often cause issues with the voice chat functionality in Destiny 2. It’s crucial to ensure that your audio drivers are up to date. Here’s how you can update your audio drivers:
Identify your audio device: Determine the manufacturer and model of your audio device.
Visit the manufacturer’s website: Go to the manufacturer’s website and navigate to the support or drivers section.
Download and install the latest drivers: Locate the latest audio drivers for your specific device and download them. Follow the manufacturer’s instructions to install the drivers properly.
Updating your audio drivers can help resolve any compatibility issues and ensure the smooth functioning of the voice chat feature in Destiny 2.
Conclusion
We understand how important it is to have a seamless voice chat experience while playing Destiny 2 with your friends. The fixes mentioned above should help you resolve the voice chat not working issue in the game. If you have any further queries or need additional assistance, feel free to let us know in the comments below.
Remember, troubleshooting technical issues can sometimes be challenging, but with the right guidance, you can overcome any obstacles. We hope this article has provided you with the necessary solutions to enjoy uninterrupted voice chat in Destiny 2.
Experiencing difficulties with your Device, check out our “How To” page on how to resolve some of these issues.