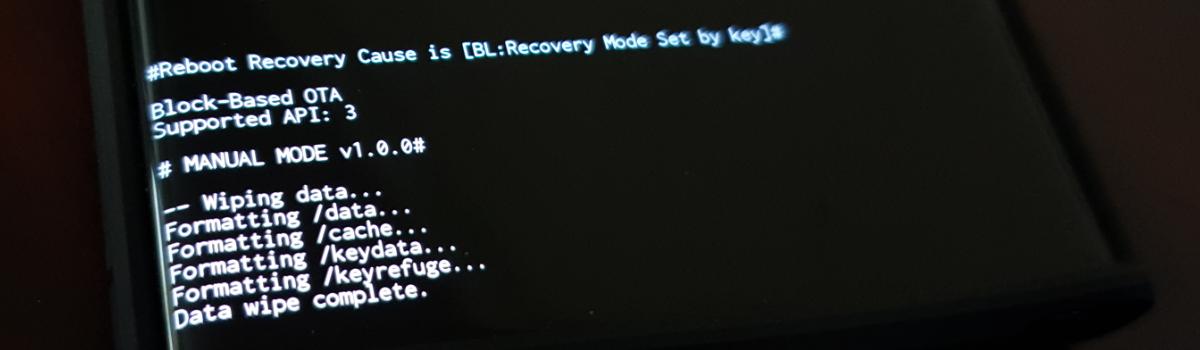We always hope that we never need to reset our smartphone but there are times when it’s actually needed. I believe it is a good idea for Galaxy Note 10 & 10+ owners to know how to perform a factory data reset. Not only that, but I will also be discussing a few reasons why someone would even want to do this.
Over the last couple of months, I’ve walked you through how to boot into some of the Galaxy Note 10’s special boot modes. This includes Recovery Mode, Download Mode, and even Safe Mode. The goal is to never have the need to use them but they are available in case of emergencies.
For the most part, this is how I feel about Android’s Factory Data Reset feature.
So let me show you a couple of different ways that you can go about performing said data reset on your Galaxy Note 10, Galaxy Note 10+, Galaxy Note 10+ 5G, or Galaxy Note 10 Lite. The first method is advised in every situation that you are able to boot into Android. I only recommend doing the second method mentioned if you can’t boot into Android.
Time needed: 10 minutes
How to Perform a Galaxy Note 10 Factory Data Reset
- Open up the Settings application
- Scroll down and tap on the General Management menu
- Then tap on the Reset option
- And select the Factory Data Reset feature
Review all of the data you will lose from this process.
- Tap the blue Reset button when you’re ready
- Then tap the blue Delete All button at the next confirmation screen
Verify your identity if prompted for a PIN, pattern, or password.
- Now wait for the Galaxy Note 10 to erase itself and boot you back into Android
The method described above is sometimes referred to as a “soft factory reset” as it is the quicker and easier option. However, some people use the phrase “soft reset” as simply rebooting the smartphone. So be sure you’re aware of these differences. In actuality, anything pertaining to a “factory reset” or a “data reset” is the same.
The only real difference that I can see is the method in which we are actually erasing the phone’s data.
For those who are curious about the second method, you’ll first need to completely power off the Galaxy Note 10 before you can proceed.
- Boot the Galaxy Note 10 into Recovery Mode
- Press the Volume Down button until the Wipe Data/Factory Reset option is highlighted
- Press the Power button to select this option
- Then press the Volume Down button again to highlight Yes on the confirmation screen
- So you can finally press the Power button to select it and begin the Galaxy Note 10 Factory Data Reset
Again, both of these methods will erase the data you have on your smartphone in the same way. There’s only one way to format a partition and doing this will format the /data, /cache, /keydata, and /keyrefuge partitions. Once that is done, select the Reboot System Now option and wait for the Galaxy Note 10, Galaxy Note 10+, Galaxy Note 10 Lite, or Galaxy Note 10+ 5G to boot into Android.
Just be aware your first boot back into Android after a factory data reset will take 2-3 minutes so please be patient during that first boot cycle.
Why Perform a Factory Data Reset?
Sadly, keeping everything running smoothly is a difficult task. It involves work from the OEM to optimize its software and push out quick updates if bugs are reported. It also requires the user to not do anything that can degrade the performance of a computer system. At the end of the day though, smartphones are tools and they are to be used as such.
This means that you should not be afraid to do things like keep your smartphone plugged into the wall outlet overnight (which many will say degrades the longevity of the battery). Or that you shouldn’t come close to filling up your internal storage (since tests have shown that will degrade the performance of your NAND storage).

Factory Reset After Installing an OTA Update
As sad as it is, there are times when you have installed that latest OTA update and begin to notice things going wrong. This can be anything from a drastic reduction in overall battery life to overheating or even poor performance from a laggy user interface. Some times this can be from a buggy update but it may also just be how it was installed.
Android is a complex operating system and your device may come across a “hiccup” or two during the update process. Granted, this is something that is fairly uncommon. But it happens enough that it is one of the troubleshooting steps you need to go through. Just be sure to back up as much of your data as you can beforehand.

Factory Reset Before You Sell the Galaxy Note 10
Another reason you will want to perform a factory data reset is when you plan on selling, giving away, or throwing away your smartphone. In each of these situations, it’s advised to erase all of your personal data before the phone is released in the wild. The quickest way to do this is by performing a factory reset.
We keep so much personal data on our smartphones that manually going through and deleting stuff would take too much time. It would also leave you open to leaving important information on the device from sheer forgetfulness. So just factory reset the smartphone before you switch.
You will also want to remove all of your attached accounts (Settings -> Accounts and Backup) so the next person can use theirs.

Factory Reset if You Run into a Bootloop
The last big reason that I want to mention here is actually an attempt at fixing a bricked smartphone. Whether your Galaxy Note 10 is restarting over and over again (aka bootlooping) or gets stuck somewhere during the boot cycle, then doing a factory reset could fix the issue for you.
Granted, you don’t have the opportunity to backup your important data if you have reached this step and can’t boot into Android. But I know most will be willing to sacrifice said data as long as they can use their smartphone again like normal. If you absolutely can’t live without that data then you need to contact a professional data recovery company.
For everyone else, just boot the phone into Recovery Mode and start the factory reset process.