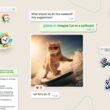Sometimes cached data can cause issues and bugs with today’s smartphones so let’s talk about how you can wipe the cache partition on the Galaxy Note 5.
I normally see some cached data become corrupt after an update is applied to a smartphone or tablet. This doesn’t happen all the time and it can also happen when an application is updated. This stuff happens without rhyme or reason and it’s just something that we have to deal with from time to time.
If you notice things like poor performance, excessive battery drain and even random force closing with certain applications then wiping the cache partition on the Galaxy Note 5 is definitely one of the first things you should do.
If you need to wipe some cached data for certain applications then you can do this by diving into the Settings and heading into the Application Manager section. I’ll be covering this in a future article though so you can look forward to that if you are curious about how this is done. What I’m going to show you here today though, is how to wipe the cache partition for the entire smartphone. The internal storage is divided up in different sections and one of these sections is devoted entirely to cached data. This is called a partition and this holds cached data for both the Android OS as well as each application.
This process will not delete any important data from your Galaxy Note 5. This cached data is just duplicate data and once you reboot the Galaxy Note 5 then you will notice that Android is rebuilding that cache.
Galaxy Note 5 Wipe Cache Partition
- Boot the Galaxy Note 5 into Recovery Mode
- Press the Volume Down and Volume Up Buttons to Navigate the Menu
- Highlight the ‘Wipe Cache Partition’ Option from Within the Recovery Mode Menu
- Then Press the Power Button to Select This Option
- Wait Until the Process is Completed and the Cache Partition is Wiped
- Use the Volume Buttons to Highlight the ‘Reboot System Now’ Option
- When Ready, Press the Power Button Again to Select This Option and Reboot the Galaxy Note 5
Explanation
As mentioned, you could clear the cache data for each individual application right from within the Android OS but this is rather time-consuming. It doesn’t clear all of them at once and it doesn’t clear the cached data for the core Android OS. This might be needed in order to resolve any issue with performance, battery life or random glitches and force closes. It really just depends on what is causing the issue that you are experiencing and it is typically faster to just wipe the entire cache partition as it will only take a few seconds to clear out.
So what we need to do is boot the Galaxy Note 5 into its Recovery Mode and we can do this by following the guide linked in the tutorial above. This will get us into a special boot menu and it gives us access to some extra tools like doing a factory reset and wiping the cache partition. You’ll want to control the selector/highlighter in this menu with the Volume Up and Volume Down buttons because the stock recovery mode doesn’t have touch screen capabilities. If you have a custom recovery like TWRP installed then you can navigate through the menu by touching the screen though.
So make sure the ‘Wipe Cache Partition’ option has been highlighted and then go ahead and press the Power button to select this option. You will probably see some text on the screen that tells you the cache partition is being wiped so we just need to wait until this process is completed. Once it is done, we can navigate back to the Main Menu of the Recovery Mode and then make sure the ‘Reboot System Now’ option is selected. Then we need to press the Power button again to make the Galaxy Note 5 reboot and take us back into the regular Android OS.
After wiping the cache partition, your first boot back into Android will probably take a little longer because Android needs to rebuild this cache and optimize your applications. The amount of time that this takes to complete will depend entirely on how many applications are installed on the device. Be patient while Android does its thing and then you should see the lock screen appear afterwards.
Experiencing difficulties with your Device, check out our “How To” page on how to resolve some of these issues.