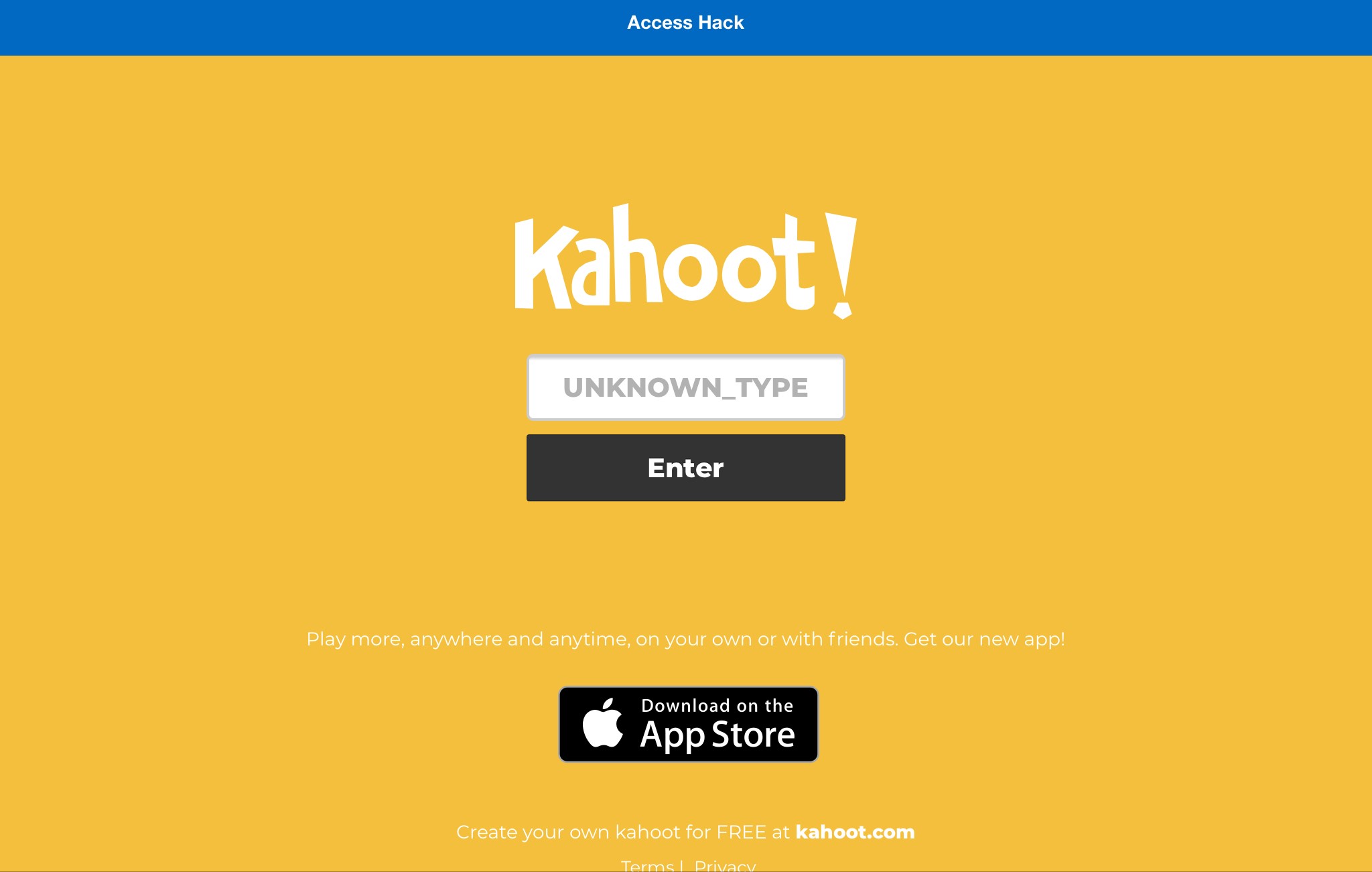As long as you have TWRP installed on the Galaxy S8 or the Galaxy S8+, then you can follow these steps to create a full Nandroid backup of your data.
Sadly, Android is lacking in ways to do proper backups of our smartphones and tablets. There are applications such as Helium which will use ADB to create backups of your app data, but this doesn’t work for all applications and games. Then there’s the Android feature that Google built into the software, but again, not all developers code their applications so that they take advantage of this feature.
And neither of these will backup your Android specific settings either. So we’ve had to resort to other methods in order to properly backup everything we have on our devices.
This is why we create Nandroid backups on the Galaxy S8 and S8+ with the custom recovery TWRP. Other custom recoveries also have this feature, but TWRP is the most popular. Using this feature will enable us to create full snapshot backups of the available partitions, so we can do full restores at a later point in time.
Doing this will require that you have unlocked the bootloader of the Galaxy S8. It also requires that you have installed TWRP on the Galaxy S8 as well.
Galaxy S8 Create Nandroid Backup
- Boot the Galaxy S8 into Recovery Mode
- Tap on the Backup button on the left side
- Make sure all available partitions have a check mark next to them
- Choose if you want specific options setup (optional)
- Pick a name that is easy to remember, and append the date onto it (optional)
- Swipe the white arrows to the right to begin the backup process
- Wait until the Nandroid backup is completed
- Press the Reboot System button to go back into Android
Explanation
So as mentioned, there are a number of ways to backup some of the data we currently have on our Galaxy S8 and Galaxy S8+. Google has some of this built into Android and then there are ways to do this with ADB (which is what the Helium application uses). Neither of these methods will backup all of the data you have on your smartphone so both are rather disappointing in the end. This is why we turn to a full backup system like we have in TWRP.
This guide assumes you have TWRP installed on your phone, so when we boot into Recovery Mode (as instructed in Step 1), this will boot us directly into TWRP. From here, we want to tap on the Backup button on the left side of the screen and then you’ll see a list of all of the available partitions. We want to create a full Nandroid backup of the Galaxy S8 and Galaxy S8+ here so go ahead and make sure all of these partitions listed have a check mark next to them.

From here, we have a few things we can do. If you want to set some options, then look at the tabs at the top and you can choose to do things like compress the backup, skip MD5 generation, and even encrypt the backup. At the main tab, we also have the ability to choose where this backup will be stored (so either the internal storage, an OTG device or the microSD card. Those are all optional and I skipped all of them in the demo video above.
However, I do recommend that you come up with a name that describes the type of backup you’re doing. This is so you can recognize it in 2-3 months just in case you forgot. I also recommend that you append the date onto the filename, which again, will make things easier in the future so you know when this backup was created. Once you’re ready, just swipe the white arrows to the right to begin the full Nandroid backup process.
This process can take 3-10+ minutes depending on how much data you have on your phone. Once you have created the full Nandroid backup of the Galaxy S8 or S8+, then you should see two buttons appear at the bottom. Go ahead and tap on the Reboot System button and that will reboot the phone and send you back to Android.