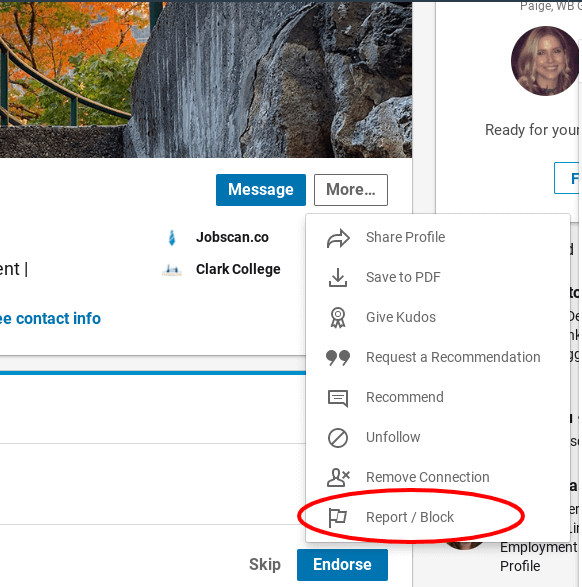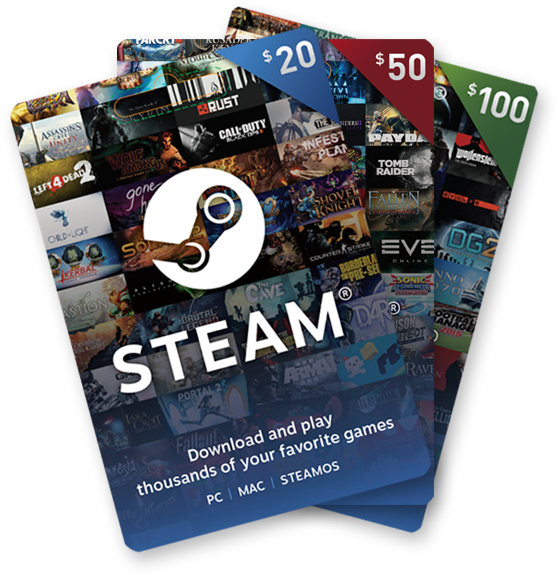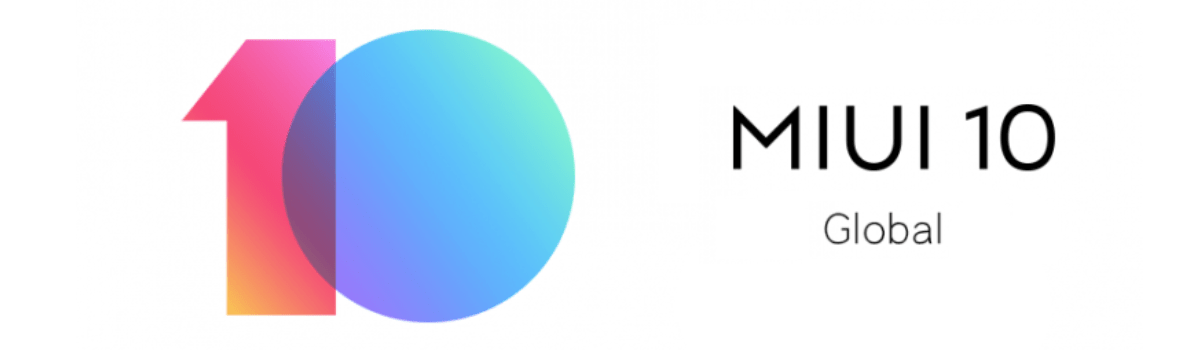In the professional world of LinkedIn, it’s not uncommon to come across connections that you’d rather not have. Whether it’s an ex-colleague you don’t want to reconnect with or someone who consistently sends unwanted messages, it’s important to know how to block someone on LinkedIn without them knowing. This guide will walk you through the process step by step, ensuring that you can maintain a safe and professional networking environment.
The Importance of Blocking on LinkedIn
LinkedIn is a platform designed for professionals to build their business network. However, unwanted interactions such as solicitation and harassment can still occur. Blocking someone on LinkedIn allows you to prevent them from viewing your profile, sending you messages, and interacting with your content. It provides a sense of control and privacy, ensuring that you can curate a network that aligns with your professional goals and values.
Steps to Block Someone on LinkedIn
Blocking someone on LinkedIn is a straightforward process that can be completed in just a few clicks. By following these steps, you can effectively block an individual without them knowing:
- Launch LinkedIn: Open your preferred web browser and log in to your LinkedIn account.
- Locate the Profile: Search for the profile of the person you want to block. You can use the LinkedIn search bar to find their profile quickly.
- Access More Options: Once you’re on their profile, look for the “More” button located just below their profile picture.
- Select Report/Block: Click on the “More” button, and a dropdown menu will appear. From the options provided, choose “Report/Block.”
- Confirm Blocking: A pop-up window will appear, presenting you with the option to block the individual. Click on the “Block” button to complete the process.
Congratulations! You’ve successfully blocked someone on LinkedIn without them knowing. It’s important to note that LinkedIn does not send a notification to the blocked individual, ensuring that your actions remain private.
Unblocking Someone on LinkedIn
If you change your mind or want to give someone a second chance, you can easily unblock them on LinkedIn. Here’s how:
- Access Settings & Privacy: Click on your profile picture located in the top-right corner of the LinkedIn window. Underneath your profile picture, you will see the “Me” icon. Click on it and select “Settings & Privacy” from the dropdown menu.
- Navigate to Blocking: In the “Settings & Privacy” menu, scroll down until you find the “Visibility” section. Within this section, click on “Visibility of your LinkedIn activity.”
- Change Blocking Settings: Under the “Visibility” section, you will find the “Blocking” option. Click on “Change” to manage your blocked list.
- Unblock the Individual: From your blocked list, locate the name of the person you want to unblock. Click on the “Unblock” button next to their name.
Please note that there may be a 48-hour waiting period before you can re-block someone you’ve previously unblocked. This waiting period ensures that you have time to reflect on your decision and make an informed choice.
The Effects of Blocking on LinkedIn
Blocking someone on LinkedIn has several consequences for both you and the blocked individual. Here’s what happens when you block someone on LinkedIn:
Your Profile and Connections:
- Profile Visibility: Once you block someone, they will no longer be able to view your LinkedIn profile. This includes your summary, experience, education, and any other information you have made public.
- Connection Status: Blocking severs the connection between you and the blocked individual. They will no longer be listed as one of your connections, and you will no longer be listed as one of theirs.
Interactions and Engagement:
- Messaging Restrictions: Blocked individuals cannot send you messages on LinkedIn. Any existing conversations between you and the blocked individual will also be inaccessible.
- Content Visibility: Blocked individuals will no longer be able to see your shared posts, articles, or updates in their LinkedIn feed.
- Profile View Notifications: When you block someone, they will not receive any notifications if you view their profile, ensuring your browsing remains private.
Recommendations and Endorsements:
- Removal of Endorsements: Any endorsements or recommendations provided by the blocked individual will be removed from your profile.
- Recommendation Limitations: After blocking, you won’t be able to endorse or recommend the blocked individual, and they won’t be able to do the same for you.
Group and Event Interactions
LinkedIn offers group and event features that allow professionals to connect and engage in discussions. Here’s how blocking affects these interactions:
- Group Dynamics: If you share a LinkedIn group with the individual you’ve blocked, their access to the group will be restricted. Group admins have the ability to block or remove members, ensuring a safe and inclusive environment.
- Event Notifications: Blocking an individual does not prevent them from seeing your LinkedIn Event notifications. However, once an event concludes, they will no longer receive notifications for future events.
It’s important to consider these factors when deciding to block someone on LinkedIn, as it may impact your group or event experiences.
Additional Privacy Options on LinkedIn
LinkedIn provides additional privacy options that allow you to limit certain aspects of your profile and activity. Here are a few features you can utilize to enhance your privacy:
- Anonymous Profile Viewing: LinkedIn allows you to browse profiles anonymously by changing your profile viewing options. This way, the individuals you visit won’t be aware of your presence.
- Privacy Settings Customization: Within the “Settings & Privacy” section, you can customize various privacy settings, including who can see your connections, activity feed, and more.
- Selective Content Sharing: LinkedIn enables you to control who can see your posts and updates. You can choose to share content with everyone, connections only, or specific groups you’re a part of.
By utilizing these additional privacy options, you can further tailor your LinkedIn experience and safeguard your online presence.
Frequently Asked Questions (FAQs)
Can You Block Someone on LinkedIn Without Them Knowing?
Yes, you can block someone on LinkedIn without them knowing. The blocking process is discreet, and LinkedIn does not notify the blocked individual of your actions.
Can You Block People on LinkedIn Without Visiting Their Profile?
Unfortunately, you cannot block someone on LinkedIn without visiting their profile. To block an individual, you need to access their profile and follow the steps outlined earlier.
How Do You Unblock Someone on LinkedIn?
To unblock someone on LinkedIn, go to your account settings, navigate to the “Blocking” section, find the person’s name in your blocked list, and click on the “Unblock” button next to their name.
What Happens When You Block Someone on LinkedIn?
When you block someone on LinkedIn, they lose access to your profile, connections, and shared content. Messaging and interaction between you and the blocked individual are also restricted. Additionally, any endorsements and recommendations they’ve provided will be removed from your profile.
Can You Re-Block Someone on LinkedIn?
After unblocking someone on LinkedIn, there may be a waiting period of 48 hours before you can re-block them. This waiting period ensures that you have time to reconsider your decision.
Conclusion
Blocking someone on LinkedIn is a valuable tool for maintaining a safe and professional networking environment. By following the steps outlined in this guide, you can block individuals without them knowing. Remember, LinkedIn provides additional privacy options that allow you to customize your profile and control your online presence. Use these features to enhance your privacy and create a network that aligns with your professional goals.