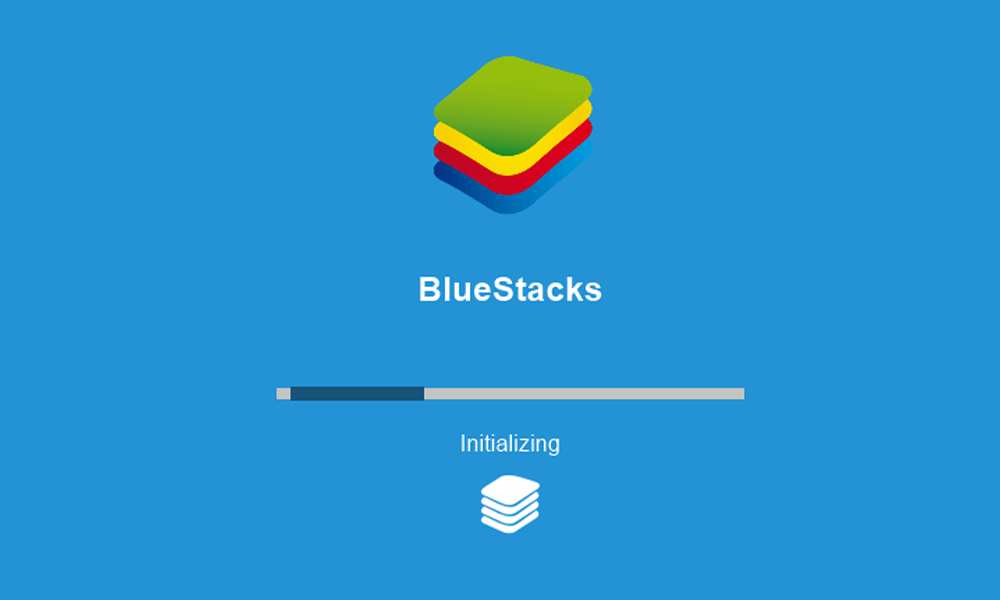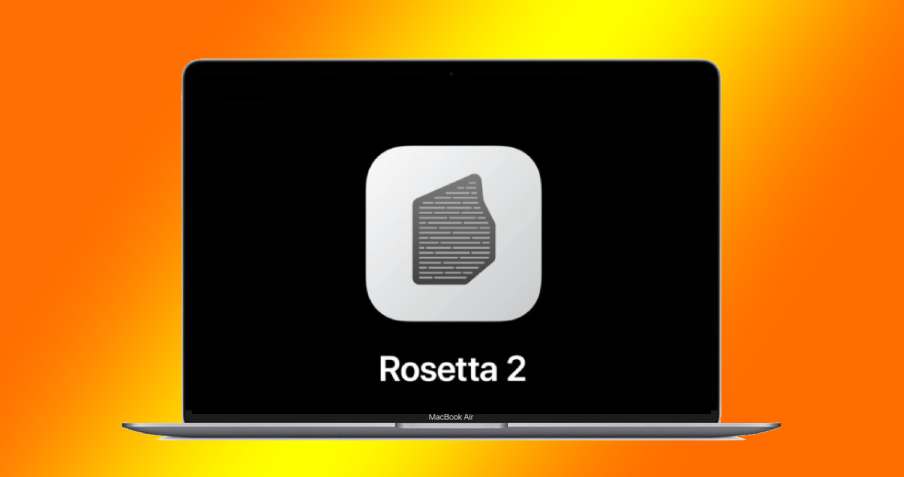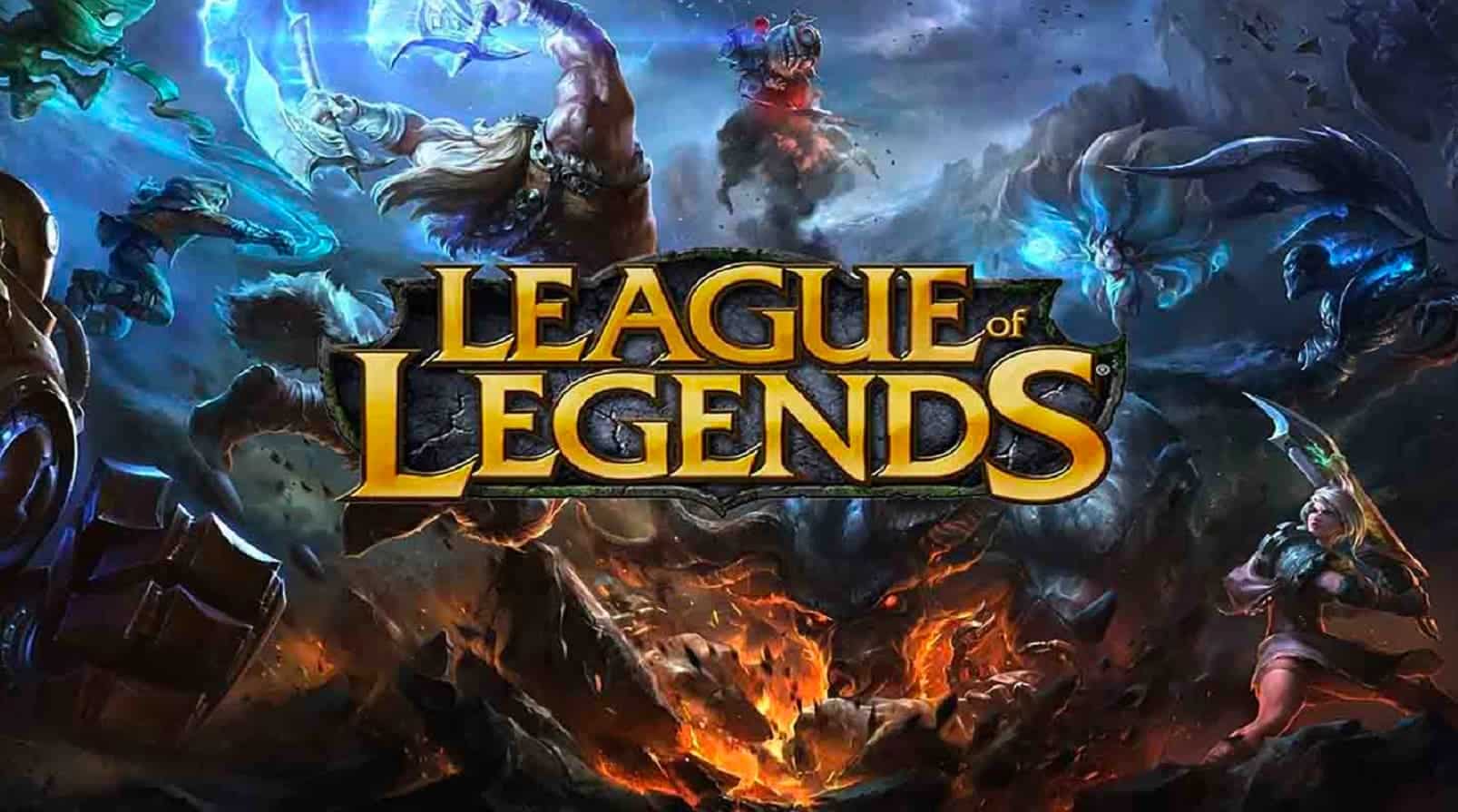Are you tired of experiencing Blue Screen of Death (BSOD) errors while using Bluestacks on your Windows PC? Don’t worry, you’re not alone. Many users have encountered stability issues and crashes while running Android games on their computers with the BlueStacks emulator.
In this comprehensive guide, we will explore the reasons behind Bluestacks crashing on Windows and provide you with practical solutions to fix the blue screen issues. By following these steps, you can enjoy a seamless gaming experience without any interruptions.
Why Does Bluestacks Keep Crashing?
Before diving into the solutions, let’s understand why Bluestacks keeps crashing on your PC. There are several factors that can contribute to this problem:
- Outdated or corrupted drivers: Corrupt or outdated drivers can prevent the BlueStacks engine from starting properly, leading to crashes and stability issues.
- Errors in the Hyper-V feature: If the BlueStacks software isn’t opening or constantly crashing, there may be an issue with the virtualization feature, specifically the Hyper-V configuration.
- Third-party applications: Some third-party applications may conflict with BlueStacks, causing it to crash. Identifying and fixing these conflicts can be challenging in certain cases.
- Compatibility issues with antivirus software: While antivirus software is crucial for protecting your PC, it may interfere with legitimate applications like BlueStacks. Using a reliable antivirus program can help mitigate compatibility issues.
How to Fix Bluestacks Crashes on PC
Now that we understand the possible causes behind Bluestacks crashes, let’s explore the solutions to this problem. Follow the steps below to troubleshoot and fix the blue screen issues:
1. Use a Professional Solution
To resolve the BlueStacks Blue Screen of Death error and ensure an excellent gaming experience, we recommend using a professional solution that offers multiple benefits. These benefits include:
- Safely repairing and securing your computer, optimizing its performance.
- Automatically updating drivers to the latest versions, ensuring compatibility with BlueStacks and other applications.
- Resolving common system errors and stability issues.
2. Disable the Hyper-V Feature
Disabling the Hyper-V feature is a tested and reliable solution for repairing Bluestacks crashing errors quickly. Follow these steps to disable Hyper-V on your Windows PC:
- Press
Windows Key + Rto open the Run dialog box. - Type “appwiz.cpl” and press Enter to open the Programs and Features window.
- In the left pane, click on “Turn Windows features on or off.”
- Locate “Hyper-V” in the list of features and uncheck the box next to it.
- Click “OK” to save the changes.
- Restart your PC to apply the changes.
Once you’ve disabled Hyper-V, launch BlueStacks to check if the crashing issue is resolved.
3. Reinstall the BlueStacks Software
If the Blue Screen of Death appears while using BlueStacks, it’s possible that the software installation is damaged. Reinstalling BlueStacks can help resolve this problem. Follow these steps to reinstall BlueStacks:
- Completely uninstall BlueStacks from your PC. You can use a reliable uninstaller software to remove all traces of the program.
- Download the latest version of BlueStacks from the official website.
- Install BlueStacks using the downloaded setup file.
- Launch BlueStacks and check if the crashing issue persists.
4. Reinstall Your Graphics Card Drivers
Outdated or corrupt graphics card drivers can cause conflicts with BlueStacks, resulting in crashes. To fix this issue, reinstall your graphics card drivers by following these steps:
- Press
Windows Key + Xand select “Device Manager” from the list. - In the Device Manager window, expand the “Display adapters” category.
- Right-click on your graphics card and select “Uninstall device.”
- Check the box that says “Remove driver software for this device” (if available) and click “Uninstall.”
- Restart your PC to apply the changes.
- Download the latest drivers for your graphics card from the manufacturer’s website.
- Install the downloaded drivers and restart your PC.
- Launch BlueStacks and check if the crashing issue is resolved.
If you find the driver reinstallation process tedious, you can use third-party tools like Outbyte Driver Updater to automatically update all your drivers, including the ones for your graphics card. This software ensures a simple, fast, and secure driver update process, improving the performance of your graphics card.
5. Check Your Antivirus
Sometimes, antivirus software can interfere with BlueStacks, causing crashes. To check if your antivirus is the culprit, temporarily disable or uninstall it and then run BlueStacks to see if the crashing issue persists. Follow these general steps to disable or uninstall your antivirus:
- Locate the antivirus icon in the system tray (usually located in the bottom-right corner of the screen).
- Right-click on the antivirus icon and select the option to disable it. The exact steps may vary depending on your antivirus software.
- Run BlueStacks and check if the crashing issue is resolved.
- If the problem persists, uninstall your antivirus software completely through the Control Panel or using the official uninstaller provided by the antivirus vendor.
- Restart your PC and launch BlueStacks to check if the crashing issue is resolved.
Remember to install a reliable antivirus software after troubleshooting the BlueStacks crashing issue to ensure the security of your PC.
6. Try Running BlueStacks in Safe Mode
Running BlueStacks in Safe Mode can help isolate any conflicts or issues caused by third-party applications or services running in the background. Follow these steps to run BlueStacks in Safe Mode:
- Press
Windows Key + Ito open the Settings app. - Navigate to the “Update & Security” section.
- Select “Recovery” from the left pane.
- Click the “Restart now” button under the Advanced startup section.
- In the Advanced startup options, select “Troubleshoot” and then “Advanced options.”
- Click “Startup Settings” and then the “Restart” button.
- When the Startup Settings menu appears, press the corresponding keyboard key for “Safe Mode with Networking.”
- Allow your PC to restart and boot into Safe Mode.
- Launch BlueStacks and check if the crashing issue persists.
Running BlueStacks in Safe Mode helps identify if any third-party applications or services are causing conflicts. If BlueStacks runs without crashing in Safe Mode, it indicates that a third-party application or service is likely responsible for the issue.
7. Perform a Clean Boot
Performing a clean boot helps identify if any startup applications or services are causing conflicts with BlueStacks. Follow these steps to perform a clean boot:
- Press
Windows Key + Rto open the Run dialog box. - Type “msconfig” and press Enter to open the System Configuration window.
- Navigate to the “Services” tab and check the box that says “Hide all Microsoft services.”
- Click the “Disable all” button to disable all non-Microsoft services.
- Go to the “Startup” tab and click “Open Task Manager.”
- In the Task Manager, disable all startup applications by right-clicking on each entry and selecting “Disable.”
- Close the Task Manager and go back to the System Configuration window.
- Click “Apply” and then “OK” to save the changes.
- Restart your PC to apply the clean boot configuration.
After your PC restarts, check if the Blue Screen of Death no longer appears when running BlueStacks. If the crashing issue is resolved, it indicates that one or more startup applications or services were causing conflicts. You can enable them one by one to identify the problematic application or service and either remove it or keep it disabled to prevent future issues.
Conclusion
Experiencing Blue Screen of Death errors while using BlueStacks on your Windows PC can be frustrating. However, by following the troubleshooting steps outlined in this guide, you can resolve the crashing issues and enjoy a seamless gaming experience. Remember to use professional solutions, disable Hyper-V, reinstall BlueStacks and graphics card drivers, check your antivirus, run BlueStacks in Safe Mode, and perform a clean boot to identify and resolve any conflicts.
If you have any other suggestions or solutions for fixing the BlueStacks crashing issue, feel free to share them in the comments section below. We hope that our solutions have helped you overcome this problem and continue enjoying your Android games on your Windows PC without any interruptions.
Experiencing difficulties with your Device, check out our “How To” page on how to resolve some of these issues.