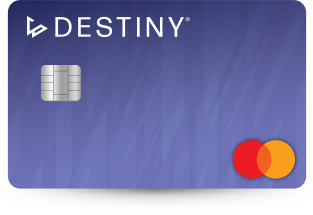Huawei has officially introduced their Huawei P40 smartphone. The handset will feature an in-display fingerprint sensor and supports Dual SIM (options listed below). Plus the smartphone is rated at IP53.
The Huawei P40 comes packed with an octa-core Kirin 990 5G SoC which has Mali-G76 GPU and dual Big + Tiny core NPU. The smartphone will feature an 8GB RAM and 128GB of internal storage space.
The Huawei P40 specifications will feature a 6.1-inch OLED display with FHD+ resolution at 19.5:9 aspect ratio. It also comes with a 32MP + IR selfie cameras which can record 4K videos and offers several AI capabilities. Face unlock will be available with this smartphone as well.
On the rear end of the Huawei P40 there is a triple camera setup which is made up of a 50MP (ultra Vision) + 16MP (ultra-wide-angle) + 8MP (telephoto) snappers along with LED Flash. The smartphone will be powered by a 3800mAh (typ) battery which supports 22.5W Huawei Super Charge fast charging.
The Huawei P40 will be available in the colours of Silver Frost, Blush Gold, Deep Sea Blue, Ice White and Black shades. It is currently priced at Euro 799 (USD$ 875 / Rs. 67,120 approximately) and will go public on the 7th of April.
How To Fix Unable to connect Huawei P40 to computer:
Make sure that the USB driver has been installed on the computer. You can verify this by checking whether other phones can connect to the computer.
Check whether your phone can be charged using a USB cable. If not, the USB cable may be damaged. Try charging again with a standard cable.
Connect to a different USB port on the computer or to a different computer to check whether the issue is caused by the USB port on either the computer or your phone. On the computer, check whether the Android Adapter PCUI and DBadapter Reserved Interface entries are displayed under Device Manager > Ports. If those entries are not displayed, your phone’s USB port may be damaged. In this case, back up your data and take your device and proof of purchase to an authorized Huawei Customer Service Center for assistance.
If you can access your phone as a drive letter on the computer, but no files are displayed, follow the steps below:
Check whether Charge only is displayed on the lower part of the phone screen or in the notification panel.
If your phone is in Charge only mode, touch Device file manager (MTP). Then double-click on the new drive letter name that corresponds to your phone.
If you cannot connect to the computer using a third-party phone assistant, perform the following:
Open Settings, search for and access Developer options. If it can’t be found, search for and access About phone, touch Build number seven consecutive time, and search for and access Developer options. Then enable USB debugging.
If the connection fails when USB debugging is enabled, try removing the USB cable and plugging it in again. If the issue persists, disable USB debugging and enable it again.
Third-party phone assistants may be incompatible with the Android system. It is recommended that you use Huawei HiSuite to connect to your computer. To download and install HiSuite, click HiSuite from the portable devices list, and double-click HiSuiteDownloader.exe. After installing HiSuite, check for updates and make sure that your version is up-to-date.
To download and install HiSuite for a phone running Magic UI 2.X or EMUI 9.X, connect your phone to the computer, double-click on the HiSuite disk icon in the Resource Manager, and double-click the file in the exe format. Click Download to download and install the app.
Experiencing difficulties with your Device, check out our “How To” page on how to resolve some of these issues.