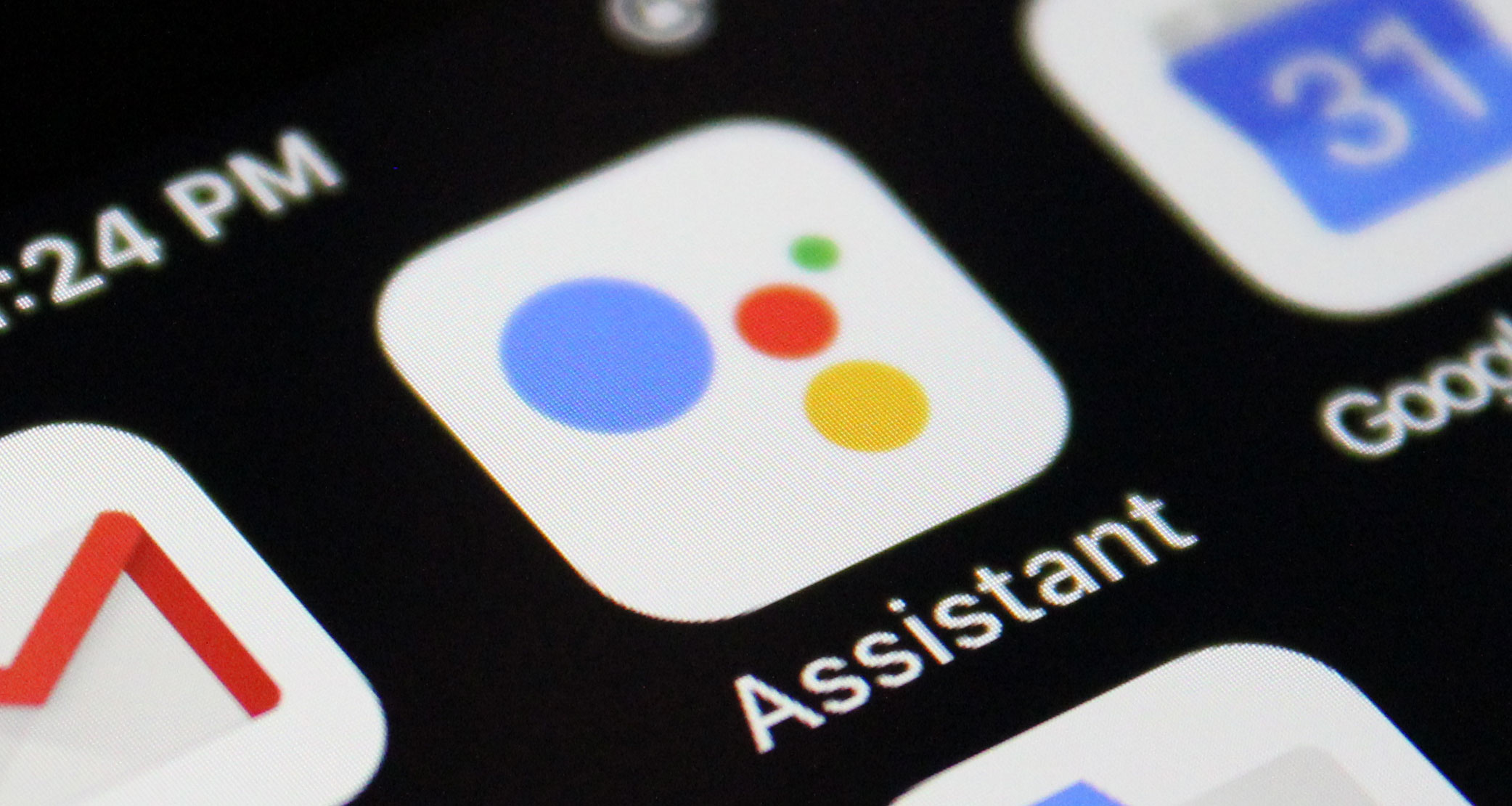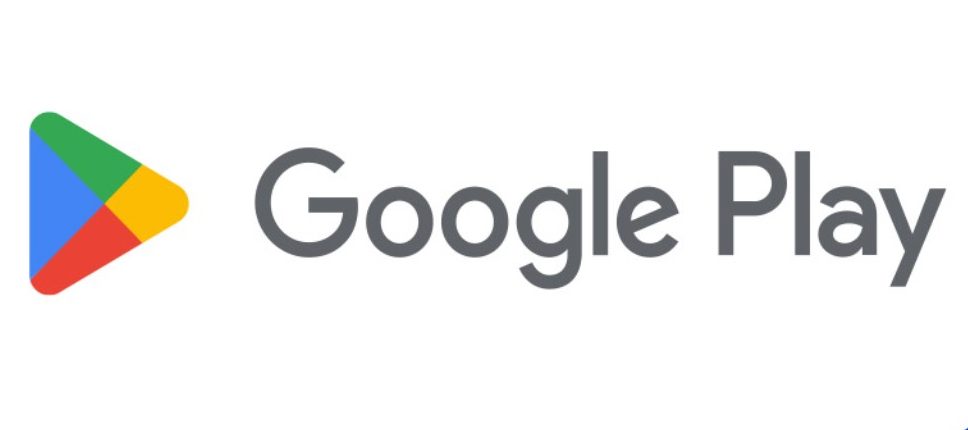Chromebooks have gained immense popularity due to their simplicity, portability, and affordability. One of the most useful functions on a Chromebook is the ability to rotate the screen. Whether you need to view content in landscape mode or access certain applications, knowing how to rotate your Chromebook’s screen can greatly enhance your experience. In this comprehensive guide, we will explore various methods to rotate the screen on your Chromebook, including keyboard shortcuts and system settings.
Benefits of Screen Rotation
Screen rotation can be incredibly useful in many situations. For instance, it allows you to access specific applications that require landscape mode or provides a better viewing experience for certain types of content. Whether you are using a Chromebook tablet or a 2-in-1 machine, screen rotation can enhance your productivity and enjoyment. Let’s dive into the different methods you can use to rotate your Chromebook’s screen.
Method 1: Using Keyboard Shortcuts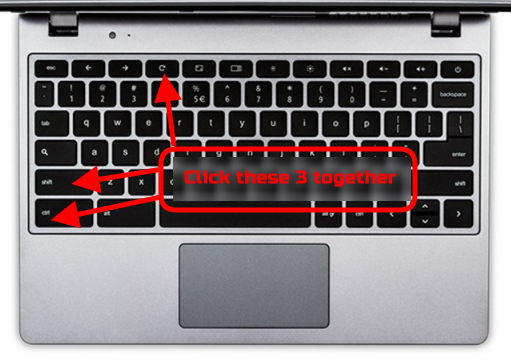
The fastest and most convenient way to rotate your Chromebook’s screen is by using keyboard shortcuts. By pressing a combination of keys, you can easily rotate the screen by 90 degrees. Follow these simple steps:
- Step 1: Make sure your Chromebook is in laptop mode, with the keyboard facing you.
- Step 2: Press the Ctrl + Shift + Refresh keys simultaneously.
- Step 3: A pop-up will appear, asking if you want to perform the screen rotation. Click Continue to proceed.
By following these steps, you can rotate your Chromebook’s screen by 90 degrees each time you use the keyboard shortcut. It’s a quick and efficient method, especially if you frequently switch between portrait and landscape modes.
Method 2: Using System Settings
If you prefer more control over how your screen rotates, you can adjust the settings on your Chromebook. Here’s how:
- Step 1: Open the Settings menu on your Chromebook. You can do this by selecting the clock on the right side of your taskbar and clicking on the Settings (cog) icon.
- Step 2: In the Settings menu, go to Device and then select Displays.
- Step 3: Look for the Orientation section under Built-in display.
- Step 4: If the drop-down menu next to Orientation reads 0° (Default), your Chromebook is not set to rotate automatically. To enable auto-rotate, tap on the drop-down menu and select Auto-rotate.
By adjusting the settings, you can ensure that your Chromebook’s screen rotates automatically when you switch between laptop and tablet modes. This method offers more flexibility and customization options compared to keyboard shortcuts.
Method 3: Rotating a Second Screen
If you have a second screen connected to your Chromebook, you can also rotate that screen using a keyboard shortcut. Follow these steps:
- Step 1: Move your cursor to the connected display that you want to rotate.
- Step 2: Press the Shift + Ctrl + Refresh keys simultaneously.
- Step 3: The screen connected to your Chromebook will rotate according to the keyboard shortcut.
This method is particularly useful if you are using an external display and want to adjust its orientation quickly. You can also use the system settings method mentioned earlier to rotate an extra screen connected to your Chromebook to a specific orientation.
Troubleshooting: Screen Not Rotating in Tablet Mode
If you encounter a situation where your Chromebook’s screen does not rotate automatically in tablet mode, there are a couple of quick fixes you can try. Here’s what you can do:
- Option 1: Press the Ctrl + Shift + Refresh keys simultaneously. This keyboard shortcut can often resolve the issue and trigger the screen rotation.
- Option 2: Go to the Settings menu on your Chromebook, select Device > Displays, and make sure the Orientation is set to Auto-rotate.
By following these troubleshooting steps, you can fix the problem and ensure that your Chromebook’s screen rotates smoothly in tablet mode.
Frequently Asked Questions (FAQs)
How do I rotate my Chromebook’s screen back to normal?
If you want to revert the screen back to its normal orientation, you can use the Shift + Ctrl + Refresh keyboard shortcut. Keep pressing the shortcut until the screen returns to its default position.
Can I rotate the screen in notebook mode?
No, the screen rotation feature is primarily designed for tablet mode or when the keyboard is detached. You can use the keyboard shortcut or adjust the settings to rotate the screen while in tablet mode.
Are there any limitations to screen rotation on Chromebooks?
While Chromebooks offer versatile screen rotation options, keep in mind that not all applications or websites may support different orientations. Some content may appear distorted or not fully optimized for certain orientations.
Conclusion
Rotating the screen on your Chromebook can greatly enhance your user experience, providing you with more flexibility and control over your device. Whether you prefer using keyboard shortcuts or adjusting the settings, the process is simple and convenient. Remember to troubleshoot if your screen doesn’t rotate in tablet mode and explore the various options available to you. By mastering the art of screen rotation, you can make the most out of your Chromebook and enjoy a seamless computing experience.
Experiencing difficulties with your Device, check out our “How To” page on how to resolve some of these issues.