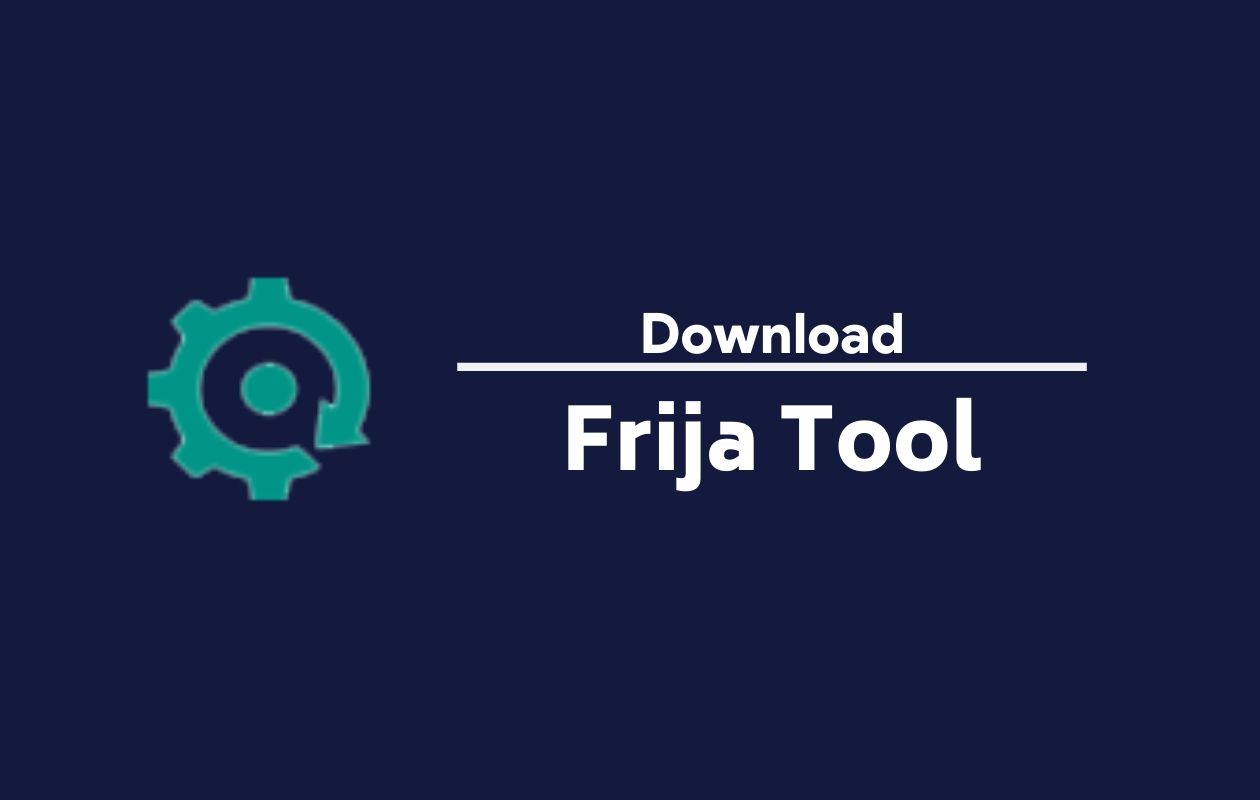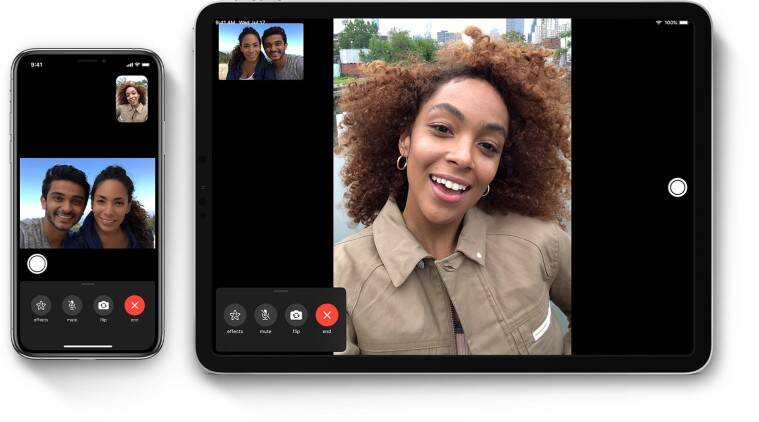In today’s digital age, capturing moments through photographs has become an integral part of our lives. Whether it’s a family gathering, a scenic view, or a candid selfie, we all want to preserve these memories for years to come. With Pixect, a powerful webcam recording platform, you can now easily take stunning pictures on your PC. In this comprehensive guide, we will walk you through the process of using Pixect to capture and customize your photos, ensuring that you get the best possible results.
The Power of Pixect: A Versatile Webcam Recording Platform
Pixect is a feature-rich platform that allows users to capture moments using their devices, including PCs, with integrated webcams. It offers a wide range of tools and features that enable users to customize their photo-taking experience. With Pixect, you can not only take pictures but also record videos, enhance your recordings with text and images, and even edit your output videos using the free video editor provided. It’s a one-stop solution for all your webcam recording needs.
Taking Pictures with Pixect: A Step-by-Step Guide
To start taking pictures with Pixect on your PC, follow these simple steps:
Step 1: Download and Launch Pixect
Firstly, you need to download Pixect on your PC and launch the application. Ensure that your PC has webcam access enabled so that Pixect can capture what is shown on your webcam.
Step 2: Select the Webcam and Adjust Settings
Once Pixect is launched, click on the webcam icon and select the webcam that you want to use. You can also adjust the output resolution, position, and shape of the picture by clicking on the Settings option. This allows you to tailor your photo-taking experience according to your preferences.
Step 3: Customize the Picture Size and Start Recording
Drag the webcam rectangle to adjust the size of the picture. If you want to capture a specific moment, click on the Custom option and select the REC option. Once you have confirmed the image that you want to capture, click on the start icon to begin recording. When you’re done, click on the stop option to end the recording.
Step 4: Access and Share Your Captured Photos
After you have taken your pictures, you can access them by using the Screenshot option under the video list in Pixect. These captured photos are accessible for as long as you need them. You can also upload them to platforms like Dropbox for easy access in the future.
Pixect and Windows Camera: A Perfect Match
If you’re using a Windows PC with an integrated camera, you can also take pictures using the Windows Camera app in conjunction with Pixect. Here’s how:
Step 1: Launch the Windows Camera App
Click on the search box in the taskbar at the bottom left of your screen and type in “camera”. Select the Windows Camera app from the search results to launch it.
Step 2: Position Your Webcam and Take a Photo
Navigate your webcam towards the item or scene that you want to capture. Once you have the desired frame, click on the “Take photo” button located on the right side of the camera app. This will capture the picture using the Windows Camera app.
Step 3: Customize and Save Your Photo
After taking the photo, you can customize it by adjusting settings such as brightness, contrast, saturation, and sharpness. To do this, click on the Pixect resolution option, which allows you to make online changes to the photo. Finally, save the photo to your desired platform or device.
Pixect on Mac: Effortlessly Capture Moments
If you’re a MacBook user, accessing Pixect is just as easy. You can install the Pixect application on your device or access it directly from your web browser. Pixect allows you to take photos using both the front-facing Facetime HD camera and the rear-facing camera on your MacBook. Here’s how you can take pictures using Pixect on your Mac:
Step 1: Launch the Photo Booth App
Type the word “booth” into the spotlight on your Mac and launch the Photo Booth app from the search results.
Step 2: Capture the Moment
Click on the red button with the white camera icon, located at the bottom-middle portion of the screen. This will take a photo using the Facetime HD camera or the rear-facing camera on your Mac.
Step 3: Customize and Share Your Photos
After capturing the photo, you can select the “Customize” option to make any necessary changes. Once you’re satisfied with the picture, you can upload it directly through email or other platforms of your choice.
Pixect and Online Pictures: Unleash Your Creativity
Pixect is not just limited to capturing moments on your device; it also allows you to customize and edit your photos online. With Pixect’s online tools, you can add effects, create photo collages, and make various adjustments to your pictures. Here’s how you can take advantage of Pixect’s online features:
Step 1: Visit the Pixect Homepage
Open your web browser and navigate to the Pixect homepage. Click on the “Get started now” option to access Pixect’s online tools.
Step 2: Select Effects and Create a Collage
Once you’re on the Pixect online platform, select the effects and photo collage options. Click on the camera icon to start capturing your photos.
Step 3: Save and Customize Your Photos
After taking the pictures, click on the “Save” option to store them on the Pixect platform and your device. You can then use the online customization effects to make any necessary changes to your photos.
Other Webcam Recording Platforms: Exploring Alternatives
While Pixect is a powerful platform for webcam recording, there are other alternatives available that offer similar functionalities. Platforms like EaseUS and RecExperts provide users with convenient access to customize their photo-taking experiences. These platforms also allow users to capture moments and record videos using their webcams. Depending on your preferences, you can choose the platform that best suits your needs.
Taking Screenshots on Windows: An Alternative Approach
Aside from using webcam recording platforms like Pixect, you can also capture moments on your Windows PC by taking screenshots. This feature allows you to capture what’s displayed on your screen and save it as an image file. To take a screenshot on your Windows PC, simply press the “Windows + PrtScn” keys on your keyboard. The screenshot will be saved automatically, and you can access it in the designated screenshot folder.
Taking Pictures on Your PC: Exploring Different Platforms
In addition to Pixect and Windows Camera, there are various other platforms that allow you to take pictures on your PC. These platforms provide a range of features and options for capturing high-quality photos. When using your PC, you can open the camera app and select the platform that best suits your needs. Some users may also connect external cameras to their PCs for even more accurate and professional photo-taking experiences.
Conclusion
In conclusion, Pixect is a versatile webcam recording platform that empowers users to capture and customize their photos on their PCs. Whether you’re using a Windows PC or a MacBook, Pixect provides you with the tools and features you need to take stunning pictures. From adjusting settings to editing and sharing your photos, Pixect offers a seamless experience for users of all skill levels. So, why wait? Start capturing memorable moments with Pixect today and unleash your creativity like never before.
Remember, if you ever encounter any difficulties with your device or need further assistance, be sure to check out our “How To” page for helpful solutions and troubleshooting tips.