LG brought double tap to sleep/wake to the masses but I want to show you how to enable this for the Nexus 6P with a custom launcher application.
I recently switched to Nova Launcher as opposed to the Google Now Launcher and I won’t lie, it took some time to get used to. I have actually tried to make this switch on 3 or 4 other occasions and just could do it because of the learning curve. Well, learning curve might not be the best term to describe it, but it took a lot of time to go through and read/learn all of the various settings that Nova Launcher has to offer.
On top of that, I felt that paying $5 for a launcher was a bit much when I had no problems with the current launcher I was using.
However, once I had an hour or two of extra time on my hands to read through all of the customization options and actually experiment with them, I really started to understand why everyone says such good things about Nova Launcher. This is where the custom launcher excels too, the vast number of customization options that you have at your fingertips. My favorite of these has to be the icon pack support because I have just been missing out on them for years since Google Now Launcher doesn’t support it. My second favorite feature is the double tap to sleep gesture and that’s what I want to show you today.
Nexus 6P Double Tap to Sleep
- Download and Install Nova Launcher Prime
- Once Installed, Press the Home Button
- When Prompted, Tell Android to Always use Nova Launcher as the Custom Launcher
- Open the Nova Launcher Settings
- Tap on the ‘Gestures & Inputs’ Option
- Tap on the ‘Double Tap’ Gesture
- In the Nova Tab, Tap on the ‘Screen Lock’ Option
- If Prompted, Grant Nova Launcher the Special Permission for the Screen Lock Option
- Press the Home Button
- Then Double Tap on Any Blank Spot of the Home Screen to Put the Nexus 6P to Sleep
Explanation
So, once you have Nova Launcher installed, you’ll want to use it as your default launcher for Android. Nova Launcher has some ways to import your current launcher setup into itself, and you’ll be prompted about this the first time you use it. Once you have set all of that up though, go ahead and dive into the Nova Launcher settings application and start browsing through all of the various customization options that are available. This can take a while so take your time and don’t rush yourself.
Once ready, dive into the Gestures and Inputs section and then tap on the Double Tap option that you see toward the bottom. This will take you to a screen with three tabs that lists a lot of various options for you to pick from. Stay in the default Nova tab and tap on the Screen Lock option. If this is your first time using Nova Launcher then you’ll probably be prompted to grant a special permission for Nova Launcher. This isn’t one of the new Marshmallow granular style permissions though, instead this is an accessibility type permission that Nova Launcher needs in order to perform the screen lock option.
Google doesn’t want all applications to have the ability to lock your screen by default so you must allow it to have this special permission before Nova Launcher can do so. Once that is done, minimize the Nova Launcher settings application and then test out your new feature. This double tap to sleep feature will only work on the launcher home screen and it will only work when you tap on a blank area of the home screen. To me, this was one of those features that I thought would be useless at first, but then once you get into the habit of using it, pressing the power button to lock the device feels so archaic.




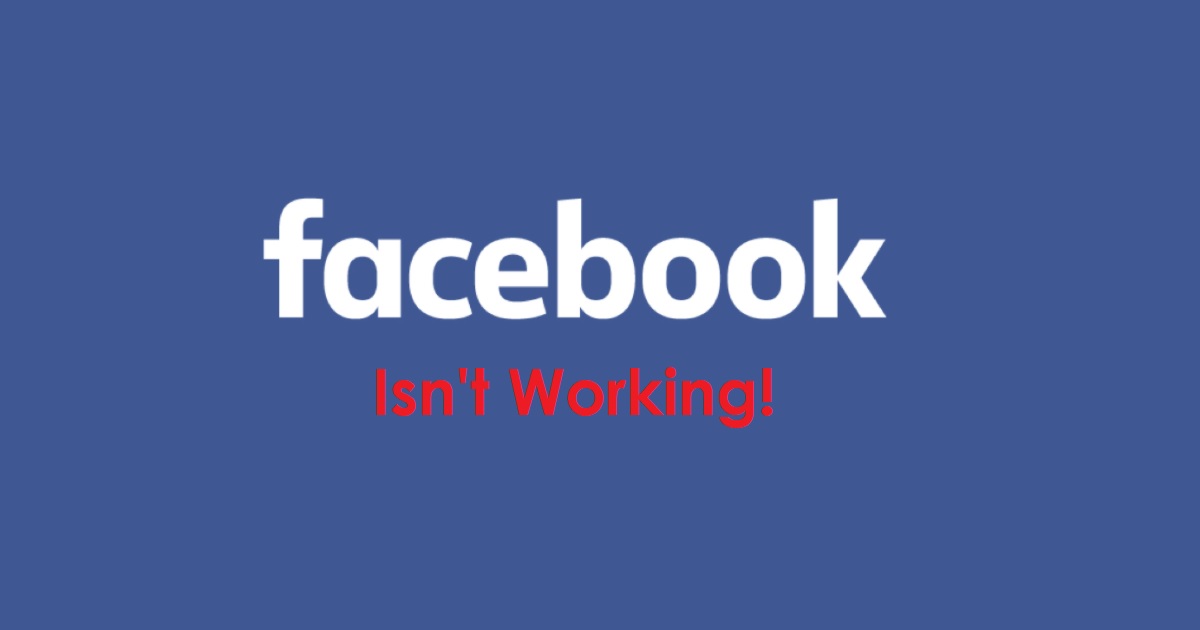
You can use Hola launcher for free for duble tap to sleep feature it support it after downloading a add on provided by hola. It is free of cost and work really well.
Thanks for that suggest. I’ve never used this launcher before. How does it compare(feature wise) to Nova?
Nova is definitely better then hola in every aspect but, for people who want to use double tap to sleep for free, hola can be a good alternative.
The problem with this and any app that does the same is that you can’t unlock the screen with fingerprint. You got to enter alternate security method (like entering PIN or password all the time) to unlock.
This is true, but there’s a way around this.
Instead of picking the screen lock option, you want to pick an app shortcut. There are ‘screen lock’ apps in the Play Store. Some of them will function like you said, but I remember hearing about an app that worked this way and still let you use the fingerprint scanner to unlock it.
I’m sorry that I can’t remember the name of the app though 🙁