The OnePlus 3 and OnePlus 3T both support icon packs by default and today I want to show you how to access this feature with the stock Oxygen OS launcher.
In the first official marketing video for the OnePlus 3, the company confirmed that icon packs were supported by default. This is a big deal for some people because I don’t like having to setup a custom launcher. They’ve generally just gotten used to how the stock one looks and when they change to a custom one it just looks different unless you take the time to go through the settings of the OnePlus 3 and OnePlus 3T.
Samsung just announced this feature for the Galaxy Note 7, but OnePlus has supported this since the launch of the OnePlus 3.
The feature is included in the company’s stock Oxygen OS launcher (also known as the OnePlus Launcher), so naturally, the feature is embedded into the launcher’s settings. Still, OnePlus has set up the launcher settings in such a way that you might not even know the feature is there.
So let me show you how to access this feature and change the stock icon pack on the OnePlus 3 (it even comes with two alternative icon packs to choose from).
OnePlus 3 Icon Pack
- Long press on an empty spot of the Home Screen
- Tap on the ‘Customize’ icon at the bottom right
- Swipe the card at the bottom to the left twice
- Then swipe up on the card to show all of your installed icon packs
- Tap the icon pack you want to switch to
- Then tap on the ‘Save’ button at the top right
Explanation
Once you understand how OnePlus has setup their stock launcher settings, it’s easy to remember. It’s not a system that is easy to figure out though. The only indication that you can swipe the card to the left is that the very bottom left looks like it could be a scroll bar. I like how it’s setup and all, it is a very elegant system in my opinion, I just don’t think it is user friendly to those who don’t already know about it.
So to start, simply long press on an empty space of the Home Screen (where the pages of your icons are). This will shrink in the Home Screen and give you a set of options to choose from at the very bottom. The far right option here is labeled Customize and when we tap on this, it shows us a card at the bottom. This card system is where all of our OnePlus Launcher settings are and we can swipe through them to access more of its options.

The image at the top of this tutorial shows you what the OnePlus 3 icon pack card looks like and there are 2 pre-installed packs to choose from. Above this, you also get to see a preview of what your icons will look like when you apply the icon pack you have tapped. To do this, all you have to do is tap on the icon pack you want to install and then tap on the Save button that you see at the top right of the screen.
This will take you back to the Home Screen and you should see the new icons here, as well as the App Drawer. If you end up not liking this icon pack, you can go back through this guide and change it as many times as you would like. And don’t forget that you can go into the Play Store and search for “icon pack” to find thousands of unique icon packs that have been created by designers and developers.
My icon pack of choice for an AMOLED display is called Type4 (as you can see in the images above). It helps to keep the battery usage down and I really like the style of the icons.




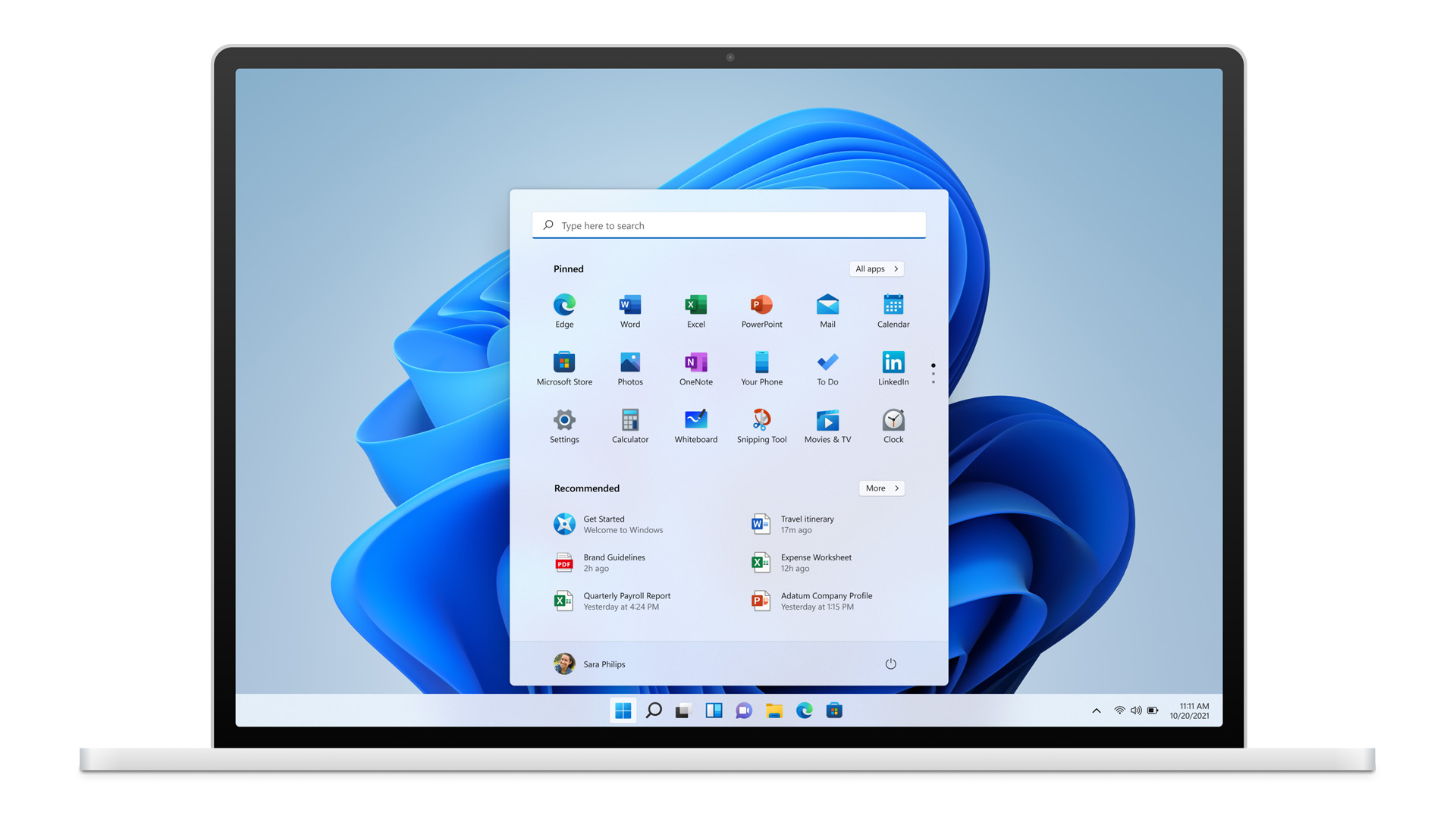
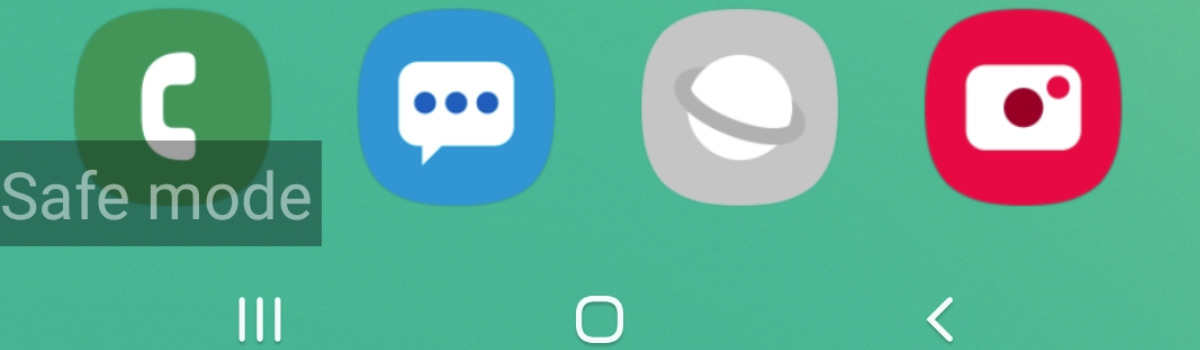
Hi Doug, I own a OP3T with latest updates Android 7.1.1, OxygenOS 4.5.0. I don’t seem to have the cards you show on video. I was using a different Launcher but as I went back to OnePlus Launcher none of the original OS icons are back. Where are they. Any suggestion?
OnePlus removed the card UI with Nougat. If you look through the OnePlus 5 category here, you’ll see one about icon packs, and it should be the way it is on the OnePlus 3T as well