One you have TWRP installed it is highly recommended that you create your first Nandroid backup of your partitions on the OnePlus 6.
Each time there is a new update for Android I have high hopes that Google will finally implement a way to create a snapshot backup of your smartphone or tablet. iOS and other mobile phones have had this feature but it’s not something that has ever been implemented on Android. Google has a couple of ways to backup select pieces of information, but there hasn’t been a way to create a full backup like most of us within the community have been asking for (and quite frankly, need).
For example, there’s an ADB command that you can do to create individual backups of your applications.
This doesn’t backup all of your settings though so again, it’s not a complete snapshot of your device. There are applications in the Play Store that can do this without you having to use ADB (Helium is a popular option) but it too is held back by these limitations. Google did implement a backup feature for individual applications where your data can be stored in your Google Drive account.
But again, this isn’t a full snapshot and the developer also has to opt into the backup system which is something that some tend to leave out. Thankfully we have the ability to install a custom recovery on the OnePlus 6 and with that comes the ability to create what is known as a Nandroid backup of our device.
How to Create a Backup of the OnePlus 6
- Unlock the bootloader of the OnePlus 6
- Then install TWRP as your custom recovery
- Now you can boot the OnePlus 6 into Recovery Mode
- Tap the Backup button
- Choose a name for this backup (optional)
- Enable compression and/or encryption (optional)
- Select all available partitions for a full backup
- Then swipe the white arrows to the right to begin the backup process
- When finished, tap the Reboot System button that appears toward the bottom
Explanation
If you have ever created a backup with TWRP before then you’ll feel right at home here because it’s the same for the OnePlus 6 as it is for other Android devices. The restore process can be different from device to device and from the specific ROM you’re using at that time but the backup process is largely the same as others. To do a Nandroid backup you first need to unlock the bootloader and then you need to install TWRP. Now, you can temporarily boot into TWRP if you don’t want to do a full install and the guide linked above shows you where to stop if you want to go down that route.
With that done, the guide assumes you are currently booted into Android but if you’re already in Recovery Mode (TWRP) then you can stay there. So boot into Recovery Mode if you’re currently in the Android OS. From here, tap on the Backup button that you see on the left side of the screen. There are a few optional settings that we can do here including creating a filename, enabling compression, and enabling encryption. I don’t ever compress or encrypt the backup but you can if you want.

I do, however, strongly recommend that you create a custom name for the backup that we’re creating and I suggest you pick something that will remind you what this backup is of. For example, since I’m on stock OxygenOS I choose the filename “stock” in the embedded video above. I also recommend you append the date onto the filename as it helps to know which backups are old/new by simply looking at the filename. With that done, you’ll likely want to create a full snapshot of your device so go ahead and select all of the available partitions in the list.
If you know which specific things you want then you can do smaller backups (which can be helpful for future backups) but I always recommend you have at least one full backup of all the partitions TWRP supports. Either way, once you are ready to backup the OnePlus 6 you can swipe the white arrows to the right to begin the process. The amount of time it takes to complete will depend entirely on how much you have stored on your smartphone. The one I did as an example in the video only took a few minutes to complete.
When it finishes you will see two buttons appear at the bottom. Unless you need to do anything else in TWRP (such as gaining root access) then go ahead and tap the Reboot System button like I did. This will reboot the OnePlus 6 and take you right back into the regular Android OS. That backup will be stored on your device but you can copy it to your PC if you would like.



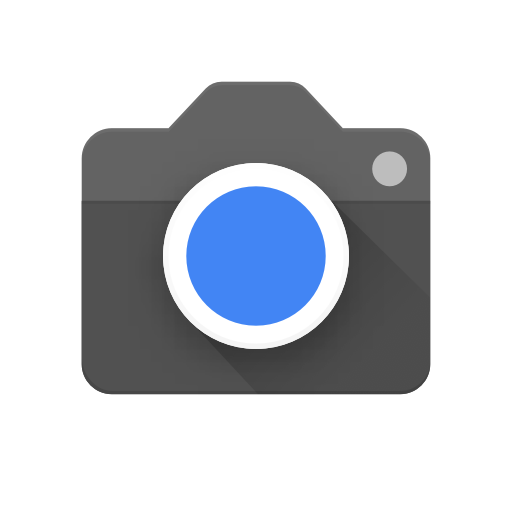


tried this and now my phone doesnt boot i tried restoring the full backup and i get this extracttarfork error 255. i need help asap pls
Hey Faaris,
The process of creating a Nandroid Backup shouldn’t change anything that would prevent the phone from booting.
As far as the error you got from doing a restore, this thread may help you.
– https://forum.xda-developers.com/oneplus-5/help/error-255-twrp-t3739468