Google’s phones tend to have a lot of developer support, but if the Pixel 2 gets stuck during boot, or bootloops, then you can unbrick it with this guide.
Google’s Nexus phones were the go to device for the enthusiast developer community. They were generally given a custom recovery, a root method and even custom ROMs within days of them being released. However, once the company switched over to the Pixel line things started to change in a drastic way.
Not only is Google getting serious with the design of the devices, not only is Google getting serious about advertising them, but they’re also putting a lot of focus on security too.
This, along with the new dual partition system (a/b partitions) have created some hurdles for the developer community. Some talented developers continue to still work on them and they still release their work to the community, but the speed in which this happens has slowed down a lot. TWRP typically gets released for a new popular device within a week or two, but we’re a couple of months out from the release of the Pixel 2 and Pixel 2 XL and there’s still a lot of bugs with TWRP right now.
As people continue to experiment with their phones, I wanted to provide step by step instructions for the Pixel 2 unbrick process so no matter what you can always get back to stock Android.
Pixel 2 Unbrick Guide
- Download the factory images for your device (Pixel 2 – Pixel 2 XL)
- Extract these individual files into the same folder as your ADB and Fastboot tools
- Boot the Pixel 2 into Fastboot Mode
- Connect the Pixel 2 to the PC with a USB cable
- Launch a Command Prompt in the same directory as your ADB and Fastboot tools
- Type the following into the Command Prompt. . .
- flash-all.bat
- . . .and then press Enter on the keyboard
- Wait for the script to complete and return the device to stock Android
- Unplug the USB cable from the Pixel 2 after it reboots on its own
- Activate Android like you normally would when it finishes the boot process
Explanation
I personally had trouble the other day when I attempt to restore a Nandroid backup on my Pixel 2 XL and the device would not boot up anymore. It was in actual bootloop so it would get to the Google splash screen and then reboot. This happened again and again and just wouldn’t boot back into Android. I then tried to boot into TWRP but the phone froze at the TWRP splash screen. So as you can see, there can be all sorts of issues that cause your phone to not boot up properly.
Thankfully the whole Pixel 2 unbrick process is quite simple so it doesn’t take that much work at all. Naturally, you are going to have to have ADB and Fastboot tools available on your device. You also need to follow the guide on how to unlock the bootloader of the Pixel 2 as well. Just realize that this will wipe all of the data you have on your device. With all of that done, we can then boot the Pixel 2 up into Fastboot Mode and start downloading the factory images from Google.

Make sure you’re downloading the Pixel 2 firmware for your particular device. You’ll notice that Google has labeled the Verizon, Telstra, and Fido ones separately. The blank one will be for the unlocked version that comes from places like the Google Store. With that done, extract the contents of this ZIP file and then move or copy the individual files into the same directory as your ADB and Fastboot tools. Open up a Command Prompt or PowerShell from this same folder and execute the flash-all.bat script.
The process shouldn’t take more than a few minutes and you’ll be shown the status of the script in the window as well. Once it completely restores those partitions to the right image, you’ll notice the Pixel 2 or Pixel 2 XL reboot immediately. This means the Pixel 2 unbrick process has finished and it will now boot back into Android. You’ll then be taken to the typical Android activation screen where you’ll need to connect your account to the phone and download your apps again.




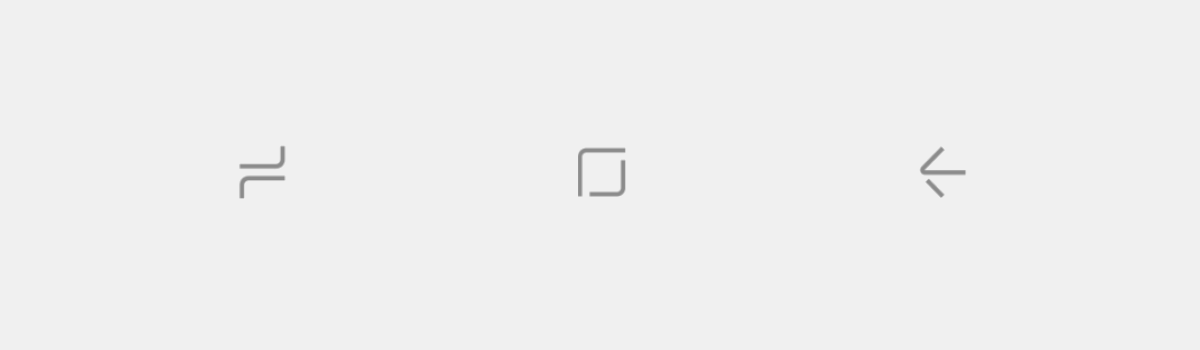

What do you mean by “Extract these individual files into the same folder as your ADB and Fastboot tools”? you mean folder on the mobile device or on my laptop?
how can I find those folders? Thank you so much.
Hey,
First you need to have ADB and Fastboot tools on your computer (read above the step by step guide)
– https://www.androidexplained.com/install-adb-fastboot/
These are multiple files you extract with something like 7zip, winzip, winrar, etc.
So, once you download the firmware for your specific device (linked in step 1 of the guide above), that file is something else that you need to extract with something like 7zip, winzip, winrar, etc.
The files you’re extract from the firmware need to be in the same folder as the files you extracted the ADB.exe and Fastboot.exe files into.
Hi, my PIXEL-2 went into Brick state, so cannot put the device into fastboot mode. Need a solution to unbrick a totally bricked device. The problem is not ‘rebooting’ or restarting , its just dead – brick state. Please help
hey HIMA , can you solve this problem?
hey doug, how can we communicate with you
contact@androidexplained.com