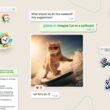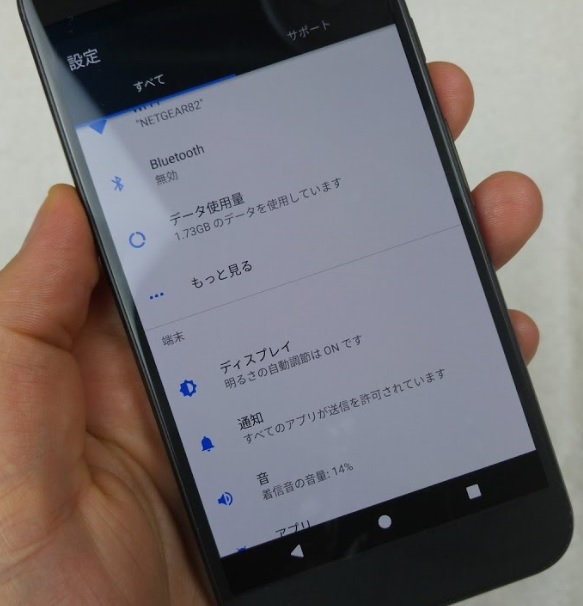You can quickly and easily turn the new Double Tap to Wake feature on and off within the Settings of the Pixel and the Pixel XL.
Google recently pushed out the Android 7.1.1 Nougat update to the Pixel and the Pixel XL (along with current Nexus devices). This update adds some new features that were being tested with its Android Beta program. The feature I wanted to point out today though, is the ability to enable and disable the new Double Tap to Wake feature. Something that was made popular by LG a few years back.
Double Tap to Wake brings the ability to check your lock screen (meaning time, date and notifications) without having to press the power button or unlock it with your fingerprint.
Many have said their lock screen notifications are generally pointless with the addition of the fingerprint scanner on the back, but Double Tap to Wake is a nice feature that entices you to use it again. The big advantage here is the ability to check your notifications without turning on the full display.
Since Double Tap to Wake for the Pixel and the Pixel XL keeps most of the screen black, you won’t be using very much of your battery when you go to check your notifications. This can safe a ton of battery since there are reports that claim people check their phones (for notifications) hundreds of times per day.
Pixel Double Tap to Wake
- Launch the Settings application
- Scroll down and tap on the ‘Moves’ option
- Scroll down again and toggle the ‘Double-Tap to Check Phone’ on or off
Explanation
This Double Tap to Wake feature is something that I really recommend you give a shot. I thought it was a meaningless feature back when I started using the LG G3, but it’s one that grows on you. It’s a feature that can become ingrained into your everyday life, and it can be something that you really miss once you use a phone that doesn’t have it. It’s not a feature that would prevent me from buying a phone (if the phone didn’t have it), but it’s an extremely convenient feature to have.
This Double Tap to Wake toggle for the Pixel and the Pixel XL is buried within the Moves section of the Settings. So you’ll want to launch the Settings application and then scroll down until you get to the Device section. At the bottom of the Device section, you should see an option called Moves. This is where Google categorizes some gestures for the Pixel phones and this is where the Double Tap to Wake toggle is located.

Once you go into the Moves section of the Settings application, you’ll want to scroll down a little bit until you find the Double-Tap to Check Phone toggle. By default, this feature will be turned on, and you can easily turn it off from here if you would like. Some are worried about this feature being activated while it is in your pocket. The Pixel phone will use its proximity sensor to detect whether or not it should activate when it detects a double tap gesture though.
Still, not everyone likes the idea of this feature so thankfully it can be disabled from here. You can also get a quick animation of how this feature works, but I recommend you simply try it out for yourself. With the feature toggled on, press the Power button to lock the device and wait a few seconds. If you try to use the Double Tap to Wake gesture right after you lock the phone, it will not work (at least in my experience).
So just wait 2-3 seconds after you lock the Pixel phone and then tap twice on the screen. You don’t even have to tap hard either. I was able to get it to detect the Double Tap to Wake gesture 9 times out of 10 with just regular taps. The Pixel phone will then display the time, the date, and any notifications that you have waiting for you. You can then double tap on a notification to be taken directly into that application/game, press the power button to fully light up the screen, or wait for it to time out (which makes the whole screen black again).