For those who have used the systemless root method for either the Pixel and Pixel XL, you can follow these steps to install an OTA update.
Earlier this week, I walked you through the step by step process that detailed how to install systemless root on your Pixel and Pixel XL. This method was different than the previous root instructions that I wrote out, as it makes it much easier for someone to accept an OTA update.
The big difference here was to not fully install TWRP, and to keep it read only, but you also have to be careful of other root modifications as well.
In my example, I only had a few applications installed that required root access, but didn’t many any root changes (like the Simple Reboot application). These are okay to keep on your device while installing the OTA update, but just like uninstalling the SuperSU binaries, you’ll have to revert back any modifications you’ve made to the Android system partition. This includes build.prop edits, modified HOSTS file, etc.
Again, you need to have followed the systemless root method and have kept TWRP read only if you intend on accepting an OTA update on the Pixel or the Pixel XL.
Pixel Install OTA Update While Rooted
- Revert any root modifications you’ve made to the phone
- Launch the SuperSU application
- Fully unroot the Pixel
- Wait for the Pixel to boot back into Android
- Launch the Settings application
- Scroll down and tap on the ‘About Phone’ option
- Tap on the ‘System Updates’ option
- Tap the ‘Download and Install’ option
- Wait for the Pixel to finish Step 1 and Step 2 of the installation
- Tap the ‘Restart Now to Update’ option
- Wait for the Pixel to boot back into Android
- Launch the Settings application
- Tap on the ‘About Phone’ option
- Check to make sure the update installed successfully
- Then gain systemless root access to the Pixel (optional)
Explanation
I can’t stress this enough, you’re only able to accept an OTA update once all of the root modifications have been reverted. If you have installed Xposed Framework, you need to uninstall all of the modules as well as the framework. If you have made edits to the build.prop file, you need to restore the stock version of it. If you or an adblock application have made modifications to your HOSTS file, then that needs to be restored to the stock version as well.
Once you have reverted any and all root modifications, you can then launch the SuperSU application and start the full unroot process. This option can be found in the Settings tab, and it will be located toward the bottom of the page. Once you tap the Full Unroot option, you’ll be given a brief explanation of what is happening. Tap on Continue and then you’ll be asked if you want to restore the boot image.

This is also known as the kernel, and yes, we need to restore to the stock boot image (so you can tap on the Yes button). You’ll then be asked if you want to restore the stock recovery image. Since you followed the systemless root method I outlined previously (right?), you should have kept TWRP read only and this method is not required (so you can tap the No button). You’ll see a box pop up that tells you SuperSU is being uninstalled, and then the Pixel phone should quickly shut down and reboot.
Wait for it to boot back into Android, and then you can proceed with the installation of the OTA update just like any other time. If you see the OTA update notification then you can tap that, or, you can launch the Settings, tap on About Phone and then System Updates. From here, you can check for an OTA update and start the process by tapping on the Download and Install option.

Depending on which OTA update you’re downloading, this install could take 5 minutes or it could take more than 15 minutes. Just wait for the phone to go through both steps of the install, and then tap on the Restart Now to Update option when it appears. The phone will shut down again, and you see it instantly start to boot back up. The first boot cycle will take longer than normal since Android is setting some things back up.
You should then be able to go back into the About Phone section (from within the Settings application) and check to make sure the OTA update has been installed successfully. You then have the opportunity to do the systemless root method again, if you want root access to the phone again.



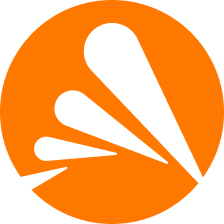
Thank you for your article!
So i could backup the root-apps (for example greenify) with titanium backup, revert the changes which makes the apps, uninstall it and unroot the device. After updating with OTA, root again (systemless method), install titanium backup and recovery the apps with the settings?
Thats would be great.
That is correct. In theory this will work just fine. You just have to make sure that if anything is installed/changed within the Android system, that it gets reverted.
Titanium only uses root to access and backup the app data that is not accessible without root. So it’s actually not making any changes to the Android system. Just backing up app data to the internal storage.
Greenify though, I’m not sure exactly how that works. I think (emphasis on think) is that it works the same way and is just forcing something with root access (and not changing anything).
With applications just accessing the Android system (and not adding/modifying anything to it), then you don’t even need to uninstall them. For example, I have a root application called Simple Reboot on my Pixel during this very article/video.
I didn’t need to uninstall Simple Reboot in order to install the OTA update. I was able to leave it installed because it doesn’t make changes to the Android system (it just executes a command that isn’t allowed without root access). I think both Greenify and Titanium work the same way. I haven’t used Greenify in a while though, so I can’t be for sure. Let me know how it works out.
Sorry but it didn’t work. In the same situation sideloading working well. Which could also be interesting is whether the sideloading work with the new release 2.79 SuperSU with the OTA Survival Mode feature. I eagerly waiting of the new Flashfire release with Pixel support, because i HATE to connect always my device to my computer to update the firmware.
Can I still use this for 7.1.2? update
yes
Great information, will this method work for the Oreo aka Android 8 OTA update, with Pixel phone purchased direct from google store.
Thanks for the kind words, Tony. I don’t see why it wouldn’t work, the update process is the same no matter what you’re updating to. I can’t be 100% sure though as I hadn’t tested it. Google did some work with the architecture of Android with Project Treble. So it is possible that it could interfere