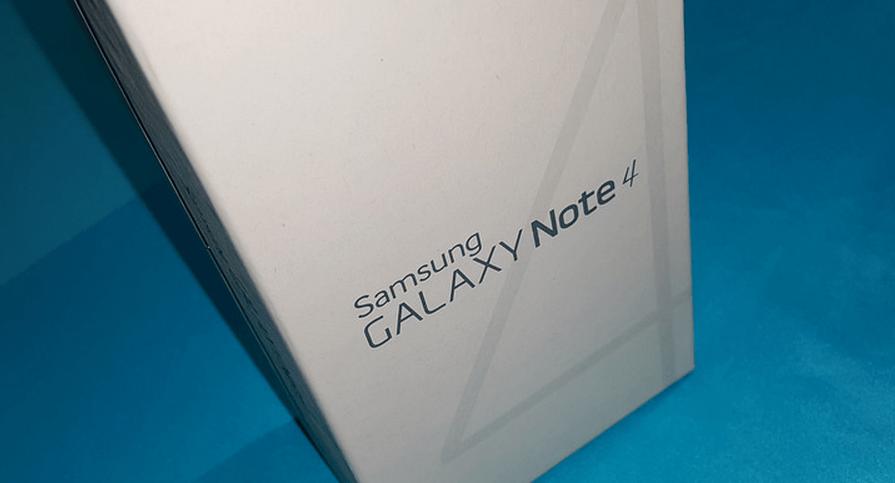You can follow the detailed steps below to remove SuperSU’s root solution and completely switch to the open source Magisk instead.
A couple of years ago, the developer of SuperSU announced he has sold the project to a Chinese company. We’ve seen a number of 3rd-party applications in the Play Store get acquired by various Chinese companies and a lot of them end up being stuffed with ads and tracking modules.
With SuperSU being closed source, this has started to worry people about the fate of SuperSU and I’ve started getting requests about how to switch from SuperSU to Magisk.
Not only is Magisk open source, but it’s also systemless for compatible devices and it comes with the Magisk Module ecosystem as well. This all adds up to a tempting root solution for devices that are compatible with it. Magisk is constantly being developed so that it works with more devices (so you may run into some compatibility issues with obscure firmware/devices), but for the most part it has been a great open source root solution that I personally use on my devices.
There are a number of ways to get rid of SuperSU from your device. I’ll be talking about the ways in the explanation down below, but the step by step guide should be the most universal method available. This method does require you to have TWRP (or comparable) installed as your custom recovery though.
Switch from SuperSU to Magisk
Download the latest version of Magisk
Copy/move these two ZIP files to the device
Boot the device into TWRP
Tap on the Install button
Browse to and tap the unSU ZIP file
Swipe the white arrows to the right to confirm
Tap the Home button
Tap the Install button again
Browse and tap the Magisk ZIP file
Swipe the white arrows to the right again
Then tap the Reboot System button once it installs
Explanation
There are two parts to this process with the first being the removal of SuperSU. There are a number of ways you can do this and I have included the most universal method in the guide above. However, there is a ‘fully unroot’ options inside the settings area of the SuperSU application. However, not all installations of SuperSU properly backup the original kernel boot image so this may or may not work for you. Since the goal here is to replace your kernel with the stock one, you can also flash the stock image if you can find it.
Depending on which device you have and which firmware options are available to you, it could be easy or difficult to obtain this stock boot image. For example, I recently wrote a guide on how to install the stock boot image on the OnePlus 5, but that can be a more difficult process for someone with a Samsung device. So whichever method you go with, be sure that we’re completely removing all traces of SuperSU from our device so Magisk installs properly.

This can be complicated and that’s why I suggest using the unSU ZIP file that’s linked in the guide above. Once it and the Magisk ZIP files are downloaded, you can move or copy them to your device and then boot up into TWRP. We first want to flash the unSU ZIP file via TWRP and then tap the Home button once that is done. After that, you will then want to flash the Magisk ZIP file so that it installs and you’re back to a fully rooted smartphone or tablet.
Once Magisk has been installed, you can simply tap the Reboot System button when it appears and boot right back into the Android OS. Once there, you should see the Magisk Manager application in the App Drawer and opening it should reveal that Magisk is properly installed.