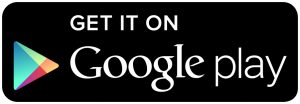If you think an application is using too much data, or maybe you want to prevent it from accessing the internet altogether, then this application might be for you.
Not everyone has an unlimited mobile data plan with the ability to download, update, and use hundreds of applications on our phones all the time. The same can be said about broadband internet plans to the house too. A couple of years ago Comcast picked Georgia as one of the few test markets to put users on a 300GB/month data limit. I look at this and think how unfair it is while others are limited to 25GB or even 50GB per month with their broadband internet to their home.
With applications and web services getting more and more data hungry, something has got to give(as cliché as that sounds).
Opera Software(you know, that obscure browser company), feels our pain and they are trying to do something about it. The company recently released an application Opera Max and it’s not a browser at all. Instead, it aims to help you conserve your data usage on your phone and it even gives you a way to cut off internet access from certain applications if you wish. This is quite unique as we are getting to a point where even flashlight applications want to gather up things like location data, usage patterns, etcetera and then sell them off to advertising companies. Before now, the only thing that Android users could do was root their device and install a firewall application but not anymore.
How it Works
Opera Max is essentially a VPN client that does a whole lot more. Once you connect your device to the Opera VPN(which is incredibly easy and done with a simple tap within the application itself), the company will compress data usage and even give you the choice of blocking internet access from any applications that you want. Just remember, you are connecting to a VPN so they are aware of all the data you are using. Some people will refuse to use it for that reason alone but its one of those things that you have to take the good with the bad. If this service can’t deliver the same speeds that you are used to then you probably will not want to use it.
I’ve done speed tests with it enabled and I get almost the same speed as I did before. At home, on WiFi, I was getting around 46Mbps and with Opera Max connected I am getting 31Mbps right now. Your mileage may vary here so you’ll have to make the choice on whether or not it is worth it. I’m not seeing any difference in ping time though, which is nice. I always get between 12ms and 16ms pings on WiFi here and that is still the case with Opera Max enabled. This could be different where you live, during various times of the day, etcetera. So you’ll want to do your own tests to see what kind of difference Opera Max makes for you.
The best part is, you don’t even need root access to use the benefits of this application!
When you first launch the application you are greeted with an introductory set of slides. These three images tell you the gist of how Opera Max works and how it can help you. They tell you that you can extend your monthly data plans because the application saves you so much of your data. I’ve been using the application for a few hours and it says that I have used 108MB of data while Opera Max has saved me 33.9MB of data(mainly by compressing images from a game that I am reviewing). So not only does it work by compressing images and video that you view on the web but it can also help with Android games too.

When you dig into the settings of Opera Max there are a couple of compression options for both Images as well as Videos. You get to choose if you want the application to compress these things by a lot, a moderate amount, just a little or none at all. Of course the higher you have this setting, the more data you can potentially save. I haven’t seen much of a degradation in quality for the game I’ve been using(and reviewing), but your mileage may vary here. Opera also wants to remind you that all of the data transferred to their VPN is secure so you won’t have to worry about anyone peeping on what you are doing. As with all VPNs though, they could technically be watching what you’re doing but they most likely won’t be because they don’t want to be sued, go out of business from a bad reputation, etcetera.
Here we have the main screen on the left and this is where Opera tells you how much data they have saved you, how much data you have used, which applications are known for using lots of data and a timeline of your data usage. This is broken up into two tabs, one for Today and then one for the Month. The screenshot on the right is our overflow menu where you can toggle whether or not you want the service used on your Mobile Data or WiFi Data or both. Then there’s the Blocked Apps section and this is where you can actually limit all of an application’s internet access.
Block App Internet Access
The Blocked Apps pages are broken up into two tabs as well. One of these tabs lets you block certain applications from accessing the internet on your cellular data plan. The other tab does the same thing but it is just for you WiFi. So, if you want things like a podcast catcher to sync all of your new podcasts to your phone but you don’t want it to do that on mobile, then you can limit its internet access on mobile while letting it have access on WiFi. As the tips say in the screenshots, blocking internet access to applications can also save battery life as well since they won’t be sitting and connecting to servers so it can send and receive data.
After you add an application to the block list, and it tries to access the internet, you get a nice little pop-up like this. During this time, the application is still blocked from the internet until you decide what to do. If you want to unblock it or keep it blocked then you have both options right here in the dialog box. If you don’t want to see these pop-up again then simply tap on the Remember My Choice option before tapping on the Keep Blocking option and then it will continue to block the application without having to ask you again. I thought this was quite handy because it actually informs you when an application is trying to access the internet(which is something that some people just like to be aware of).

Reminders
When you are connected to the Opera Max VPN, you will see a reminder sitting in the status bar. This icon is always present when you are connected and as you can see from the image, it’s the key icon that is in there. By default, Opera Max will also put a persistent notification in your tray to tell you how much data you have used on mobile, how much data you have used on WiFi and how much data the application has saved you(that’s what the zipper icon indicates). However, and thankfully, you can disable this persistent notification directly in the settings of Opera Max and it is very easy to turn off.
I know a lot of people are worried about which applications are allowed internet access on their phone and this is one very easy way to put a stop to that. If you don’t mind connecting to Opera’s VPN then this just might be the one application you have been looking for. Have you had a chance to try out Opera Max? The application has been in the Google Play Store for weeks but it was only a recent update that allowed you to block certain apps from having internet access. I’m curious to hear what other people think of the service and it’s compression algorithm.