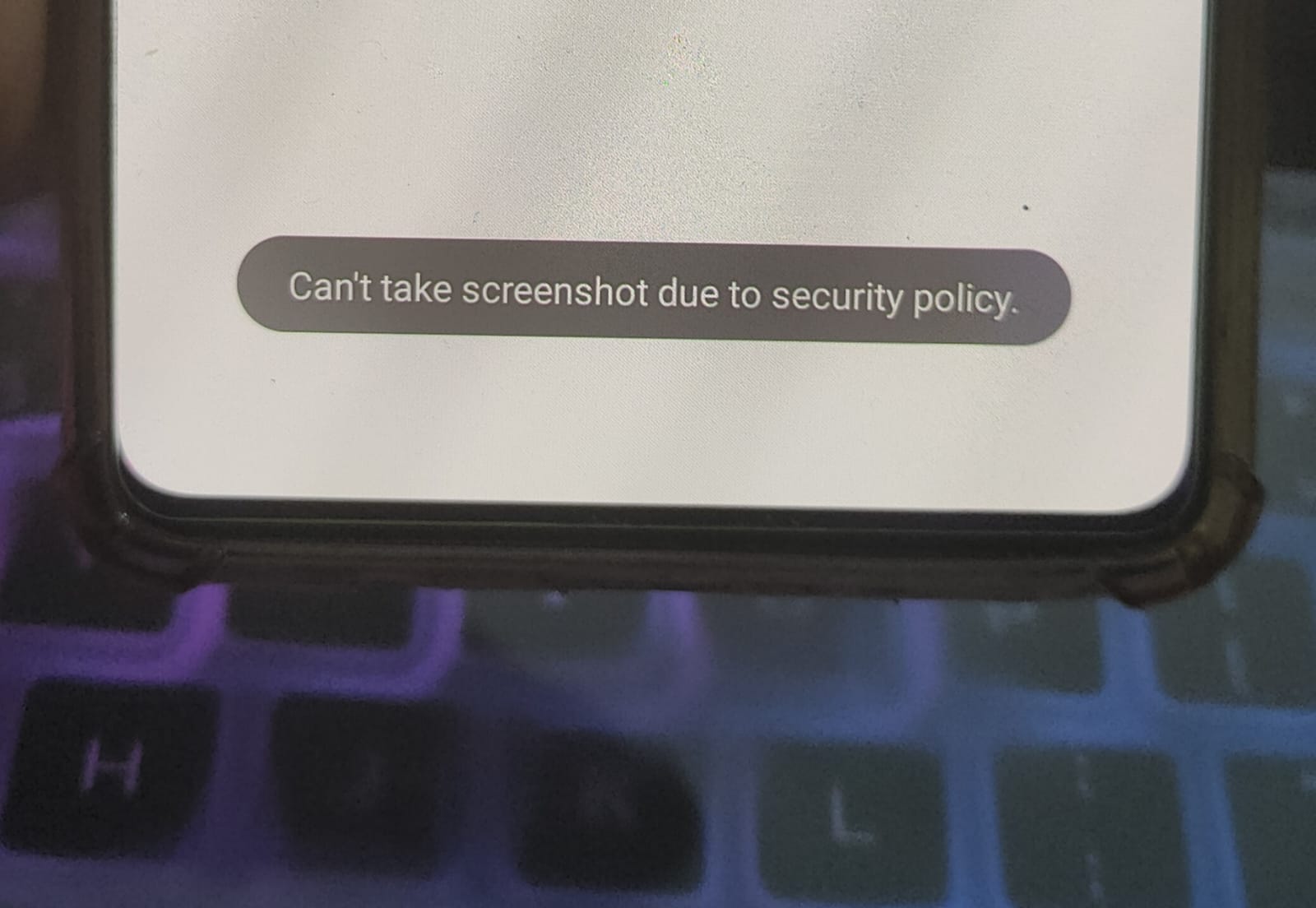In the digital age, taking screenshots has become an essential tool for saving and sharing valuable information. However, there are instances where you may encounter the frustrating message “Can’t take screenshot due to security policy.” This article will guide you through the reasons behind this issue and provide effective solutions to overcome it. By the end of this article, you’ll have the knowledge and tools to bypass security restrictions and capture screenshots seamlessly.
Reasons for Can’t Take Screenshot Due to Security Policy
There are several reasons why you may encounter the “Can’t take screenshot due to security policy” message. Understanding these reasons will help you identify the appropriate solution for your specific situation. The common factors that contribute to this issue include:
Security Policies: Certain apps and websites enforce strict security policies to protect sensitive data such as financial information and passwords. As a result, capturing screenshots within these platforms is restricted to safeguard user privacy.
Device Restrictions: Some devices, especially those used for work or school purposes, may have built-in restrictions that prevent users from taking screenshots. This measure is implemented to maintain data integrity and security.
Software Bugs: Occasionally, software bugs can interfere with the screenshot function, resulting in the “Can’t take screenshot due to security policy” error. Updating your device’s software to the latest version can often resolve this issue.
Hardware Problems: Although rare, hardware problems can also hinder screenshot capture. If you suspect a hardware issue, professional repair may be necessary to rectify the problem.
Now that you understand the underlying reasons for this issue, let’s explore the various solutions to overcome the “Can’t take screenshot due to security policy” error.
Solutions for Can’t Take Screenshot Due to Security Policy
1. Enable Screenshots in Incognito Mode on Chrome
By default, Chrome’s Incognito Mode disables the screenshot-capturing feature to protect your privacy. However, you can enable screenshots in Incognito Mode by following these steps:
- Launch the Chrome browser on your device.
- In the address bar, enter
chrome://flagsand press Enter. - Use the search bar to find “Incognito Screenshot.”
- From the drop-down menu, select “Enabled” next to the “Incognito Screenshot” option.
- Click on the “Relaunch” button to apply the changes.
After relaunching Chrome, you should be able to capture screenshots in Incognito Mode without encountering the security policy restriction.
2. Enable Screenshots in Incognito Mode on Firefox
Similar to Chrome, Firefox’s Incognito Mode restricts screenshot capture for privacy reasons. However, you can enable screenshots in Incognito Mode on Firefox by following these steps:
- Open the Firefox browser on your device.
- Tap on the menu icon (three vertical dots) in the bottom-right corner.
- Select “Settings” from the menu.
- Scroll down to the “Privacy & Security” section.
- Locate the “Screenshots” option under “Permissions.”
- Toggle the switch next to “Allow screenshots in private browsing” to enable it.
- Exit the settings, and you should now be able to capture screenshots in Firefox’s Incognito Mode.
3. Use Google Assistant to Capture Screenshots
Google Assistant offers a convenient way to capture screenshots on your Android device. Follow these steps to take a screenshot using Google Assistant:
- Activate Google Assistant by saying “Hey Google” or by tapping and holding the home button.
- Once Google Assistant is active, say “Take a screenshot.”
- Google Assistant will capture a screenshot of your device’s current screen.
- The screenshot will be saved in your device’s gallery for easy access and sharing.
By utilizing Google Assistant, you can bypass the security policy restriction and capture screenshots effortlessly.
4. Check for App Restrictions
Certain apps, especially those related to banking or streaming services, may disable the screenshot-capturing feature to protect user privacy or prevent piracy. In such cases, check the app’s settings to determine if there are any options to enable screenshot capture. If not, you can explore alternative methods like screen recording or taking photos of the screen using another device.
5. Resolve Device Restrictions
If your device was issued by a company or school, it may have specific restrictions in place to prevent screenshot capture. To address this, you can either contact the IT department for assistance or remove any third-party apps with administrative privileges from your device. By removing these restrictions, you should regain the ability to take screenshots.
6. Capture Screenshots in the Recent Apps Menu
Sometimes, certain apps may block screenshots even outside their main screens. In such cases, you can try capturing a screenshot from the recent apps menu by following these steps:
- Exit the app you want to capture a screenshot of.
- Open the recent apps menu by tapping the square or recent apps button on your device.
- Locate the app you want to capture a screenshot of in the recent apps list.
- Capture a screenshot by using the appropriate key combination or tapping the screenshot button if available in the recent apps menu.
By capturing screenshots in the recent apps menu, you can bypass the security policy restriction and capture the desired screen.
7. Record Your Screen and Capture Screenshots from the Recording
If an app restricts screenshot capture but allows screen recording, you can use the screen recording feature on your device to capture the desired screen. Once you have recorded the screen, you can then capture screenshots from the recording at your convenience.
8. Take a Photo of Your Phone’s Screen
As a last resort, if all other methods fail, you can use another device, such as a secondary phone or a camera, to take a photo of the screen you want to capture. Although this method may not provide the same level of clarity as a screenshot, it can be a viable option when no other alternatives are available.
Remember to share the photo with yourself via a third-party app or upload it to a cloud storage service like Google Photos for easy access across all your devices.
Conclusion
Encountering the “Can’t take screenshot due to security policy” message can be frustrating, but with the solutions provided in this article, you can overcome this restriction and capture screenshots when necessary. Whether it’s enabling screenshot capture in Incognito Mode, utilizing Google Assistant, or exploring alternative methods, you now have the knowledge and tools to bypass security policies and capture screenshots seamlessly. Remember to respect app developers’ intentions and privacy concerns when capturing screenshots, and use these methods responsibly.
Experiencing difficulties with your Device, check out our “How To” page on how to resolve some of these issues.