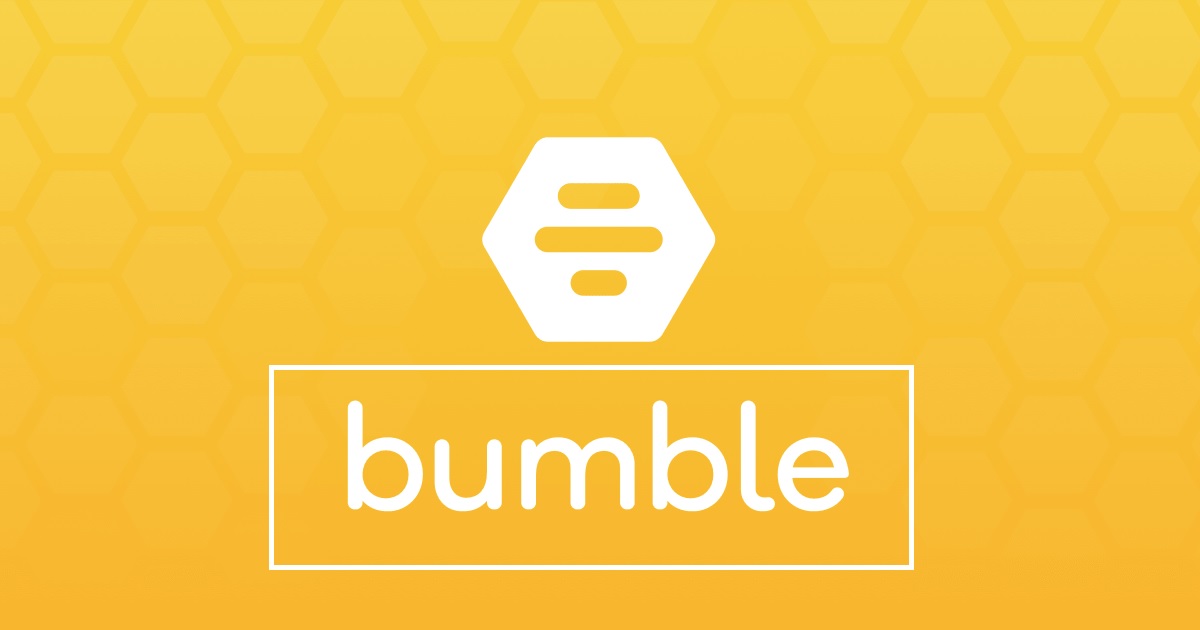There’s a free application in the Play Store that lets you enable four different fingerprint swipe gestures on devices with a supported fingerprint sensor.
While Huawei may not have been the first smartphone OEM to bring fingerprint swipe gestures to the masses, they were one of the first who make it popular among Android users. This feature was later added to the Nexus 5X as well as the Nexus 6P once Google got around to updating the firmware for those fingerprint sensors.
This improves the user experience of both devices but specifically the Nexus 6P because it is bigger and that means it takes more of an effort to reach the top of the screen.
This swipe down gesture was also added to the Pixel and Pixel XL since they too use a fingerprint sensor that supports gestures. Not all fingerprint sensors support a gesture though so you’ll need to find out if this application is actually compatible with it. The developer is limiting it based on device type, but you could try to sideload it. So while Google limits you to what you can do with the swipe gestures, this Fingerprint Swipes application lets you customize those as well as adds in a left and right swipe gesture.
Fingerprint Swipe Gestures
- Download and install the Fingerprint Swipes application
- Launch the application
- Tape the Enabled option
- Tap the Fingerprint Swipes option
- Tap the toggle to enable Accessibility permission
- Tap the Back button twice
- Tap the Fingerprint Swipes opion
- Tap the Up/Down/Left/Right gesture option
- Choose what you want to set that swipe gesture to
- Continue and experiment with these until you’re happy with the decision
Explanation
I really like that whoever is making these fingerprint sensors added in swipe gesture support. Right around the launch of the Pixel phones, there was a 3rd-party application that claimed to let you set up a fingerprint gesture. This wasn’t really a swipe gesture though and just looked for the ‘you moved your finger too fast’ message to trigger whatever you set it up for. What we’re seeing here though is true fingerprint swipe gesture support and that is why the app is only compatible with a limited number of devices.
So to start, you’ll need to download this free application from the Play Store. Once that has been downloaded and installed, go ahead and open it up because we need to enable some permissions real quick. You’ll see a Setup section in the application with a toggle next to an option labeled Enabled. Tapping this to toggle it on will direct you to the Accessibility access page within the Settings application. Look through this first section for the Fingerprint Swipes application and grant it access.

This is required because it needs to have access to your fingerprint sensor to know when a swipe has been detected. It also needs to be able to execute certain shortcuts such as Home, Back, Recents and more for those who set one of them to a specific gesture within the application. So once Accessibility permission has been granted, go ahead and tap the Back button twice to go back to the Fingerprint Swipes application and we can enable our specific swipe gestures.
You’ll see the Fingerprint Swipes option at the top of the app under the Swipes section and tapping it will take you to a page where you can set your left, right, up and down swipe gestures. You can set as many as you want (meaning all four swipe gestures), or you can set as few as you would like (only one). It’s up to you and you can set a swipe gesture to dozens of different things. Not only are you able to set a swipe gesture to certain tasks, but you can also set them to launch a certain application as well.