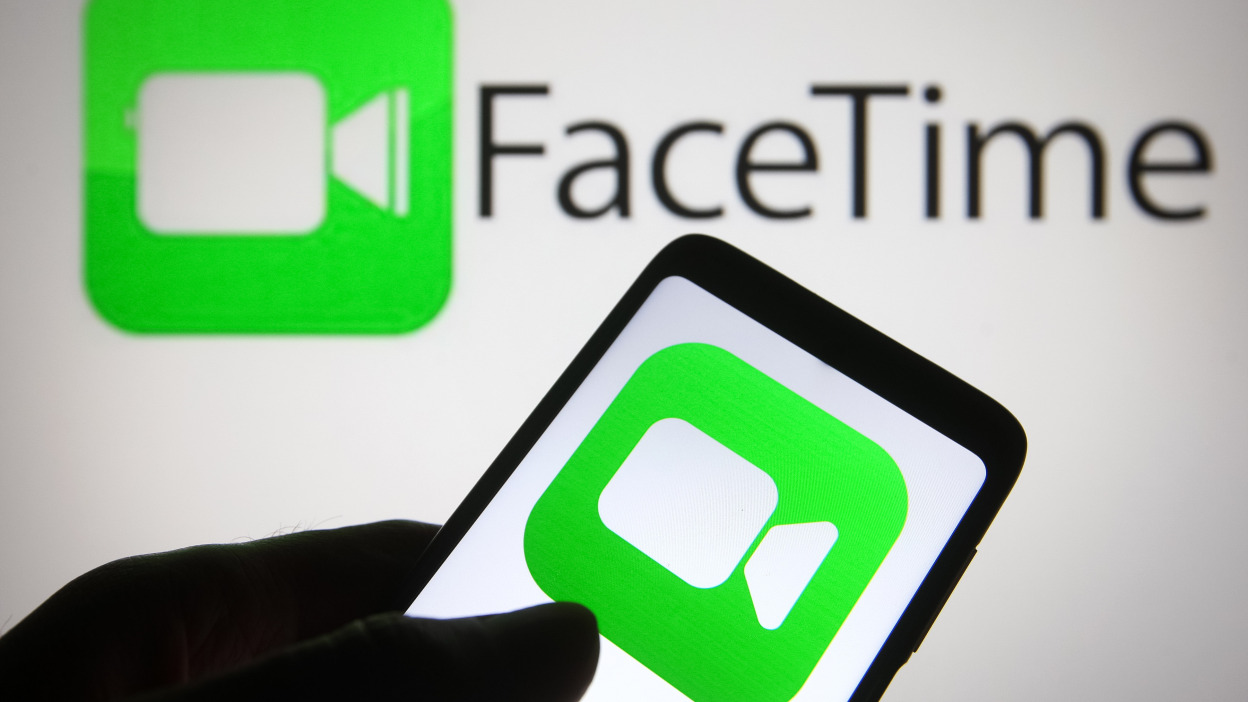You can synchronize all of the different volume levels on an Android smartphone or tablet with this VolumeSync application in the Play Store.
When we look at an Android device, we can see there are multiple volume types that can be heard. For instance, there’s a specific volume slider that only changes the volume level for things such as the ringtone and the text message notification sound. Then there’s a media volume slider that only changes the volume for applications such as YouTube, music streaming services and mobile games (basically all audio that a generic 3rd-party app has).
Then we have the alarm volume slider which, as you guessed it, will only change the volume levels of an alarm you set.
It doesn’t matter if it’s a 3rd-party alarm clock application or the pre-installed clock application. Any sound that has been designated as an alarm will be adjusted by that volume slider. There’s also an in-call volume slider that only appears and is only adjusted when you are in the middle of a phone call with someone.
All of these are adjusted individually, but we can use an application called VolumeSync to keep them all at the same level no matter what.
Sync Volume Levels
- Download and install the Volume Sync application
- Launch the VolumeSync application
- Tap the very top toggle to enable the feature
- Choose if you want it to run in the foreground and/or disable battery optimizations (optional)
- Then pick out which volume levels you want to keep synchronized using the toggles at the bottom
Explanation
While I generally enjoy having as much customization option as possible on Android, these individual volume sliders can be quite annoying at times. This would be solved with a simple sync slider toggle in the Settings application, but sadly we don’t have that. Thankfully though, we do have 3rd-party applications that can give us this functionality and that is what I’m showing off today. This VolumeSync application makes it easy to know all of my volume sliders are muted or at certain levels.
For instance, there are times when I want to silence my phone (even alarms) and don’t want to pull the phone out of my pocket to do so. With how that’s setup now, I need to turn on the display, press the volume down button, expand the volume slider menu and then adjust each volume slider. So for those who want to bypass this hassle, you can follow the link in Step 1 of the guide above to download and install the VolumeSync application.

Once it has been installed, go ahead and open it up and you’ll see an off/on toggle at the very top. You’ll need to toggle the application on before it will work properly. Then there are two optional steps you can take with its run in the foreground and disabling battery optimization options. These are ways to circumvent Android’s new aggressive battery management system and may be needed depending on which version of Android you’re running.
I would say leave these alone at first, but if you find that the application stops working in 2-4 weeks or something then go in and experiment with them. With that out of the way though, you’ll then see a number of toggles listed in the application itself. Each one of these toggles is for a specific volume slider and you’ll want to toggle on the ones you need synched together. For instance, I don’t need to adjust the in-call volume slider so I left that toggled off.