Once you have gained root access and installed a custom recovery, the next thing we can do is to install a custom ROM on the Samsung Galaxy Note 4. With this tutorial I will walk you through the step by step process and then later I will find some popular custom ROMs for you.
Note:
Here is a list of Galaxy Note 4 custom ROMs that can be downloaded and installed from XDA-Developers
One of my favorite things to do with Android is to experiment with all of the various custom ROMs that are available. In my opinion, the community developers are what truly makes Android the most interesting, unique and fun mobile operating system available. The number of custom ROMs available for your specific device varies and depends on the type of hardware inside it as well as how popular the smartphone is.
Today we’re focusing on the Samsung Galaxy Note 4 and the first thing that I am going to show you is how to install a basic custom ROM. Them later(in a future article) I’m going to list some of the different custom ROMs that you can install.
There are a few things that you need to do before you can install a custom ROM. Your Galaxy Note 4 needs to be rooted and you need to have a custom recovery installed. I have already written up a tutorial on how to root the Galaxy Note 4 as well as a tutorial for how to install a custom recovery on the Galaxy Note 4. Please follow those guides or at least have this stuff already done before you continue with this tutorial. It should be noted that custom ROMs have to be made specifically for the Galaxy Note 4 variant that you own. For example, if you install a Sprint Note 4 custom ROM on a T-Mobile Galaxy Note 4 then you’re going to have a bad time.
Galaxy Note 4 Install Custom ROM
- Create a Nandroid Backup for the Galaxy Note 4
- Download the Custom ROM onto Your Galaxy Note 4
- Download the Gapps Package for Your Version of Android
- Boot the Galaxy Note 4 into Recovery Mode
- Tap on Wipe
- Tap on Advanced Wipe
- Check the Dalvik Cache, System, Data and Cache Partitions
- Swipe the Blue Arrow to the Right to Wipe Those Partitions
- Tap the Home Button at the Bottom
- Tap on Install
- Locate and Tap on the Custom ROM You Downloaded
- Tap the Add More Zips Button
- Locate and Tap on the Gapps Package You Downloaded
- Swipe the Blue Arrow to the Right to Install
- Wait Until the Installation is Completed
- Tap on the Wipe Cache/Dalvik Button
- Swipe the Blue Arrow to the Right to Wipe the Cache
- Tap on the Back Button
- Tap on the Reboot System Button
Explanation
Before you even think about flashing a custom ROM onto your Galaxy Note 4 you will need to create a Nandroid Backup. The article I have written about this is linked in the tutorial so if you need help with this then you should follow that guide. Since my custom recovery tutorial for the Galaxy Note 4 was for TWRP, this tutorial is for TWRP. The general idea is the same with CWM though. You will just have to navigate the (different) menus with the Volume Up and Volume Down buttons instead of using the touch interface that TWRP has. Once you have created a Nandroid Backup then you will need to download both the custom ROM(for your specific Galaxy Note 4) as well as a generic Gapps package.
Google Apps packages are made for the different versions of Android. Lately I have been downloading my Gapps packages from BasketBuild. Sometimes the custom ROM threads will specify a different Gapps package though. So it is always advised to download the Gapps package that is linked in the custom ROM thread that you are using. Again, most of the time these are nothing more than a generic Google Apps package for a certain version of Android but there can sometimes be differences.
Once you have downloaded the custom ROM and the Gapps package onto your Galaxy Note 4, you can boot up into Recovery Mode. When you boot up into TWRP, you will need to wipe the appropriate partitions for your Galaxy Note 4. As long as you have a Nandroid Backup, you can always restore those partitions so there is nothing to fear here. So tap on Wipe and then tap on Advanced Wipe so we can specify which partitions we need to wipe. Tap on the check boxes to the left of the Dalvik Cache, System, Data and Cache partitions and then swipe the blue arrow(at the bottom) to the right. Swiping to the right will initiate the wipe process.
Once those partitions have been wiped then you can tap on the Home button that is at the very bottom of the phone. We need to get back into the main menu of TWRP so that we can start the install process. Once you are back to the main menu, tap on Install and you should be instantly taken to a file browser. I always download the custom ROM and Gapps package to the internal storage and if that is what you did too, then the default folder that you see should be exactly where the files are. If you downloaded them to the external SD card though then you need to browse to that location. Ask in the comments if you need help getting to that location.
Tap on the custom ROM file that you downloaded, it should be a zip file, and then tap on the Add More Zips button. This will take you back to the file browser where you can tap on the Gapps package that you downloaded. This will also be a zip file. If you are using CWM, then you will probably need to install these zip files one at a time in order to install both of them. After you have selected both the custom ROM and the Gapps package then you can swipe the blue arrow to the right to start the install process.
After both the custom ROM and the Gapps package are installed onto your Galaxy Note 4, I always recommend that you wipe the cache partitions. This step probably isn’t needed but it’s something that I always do to try to minimize any issues that old cache could cause. Once the cache partitions have been wiped, then you can reboot the Galaxy Note 4. The first boot up after installing a custom ROM can sometimes take a long time(upwards of 10-15 minutes). As long as you don’t see the Galaxy Note 4 going into a bootloop then you are ok. Just wait it and you should eventually be taken to the Android activation screen.
Remember, if you have any issues or concerns with this tutorial do not be afraid to ask questions in the comments below. I can’t answer everything or everyone but I will always try my best. At the end of the day, if you are having any trouble then you can always restore from your previously created backups. Doing this will bring your device back to the exact moment that you created the backup.




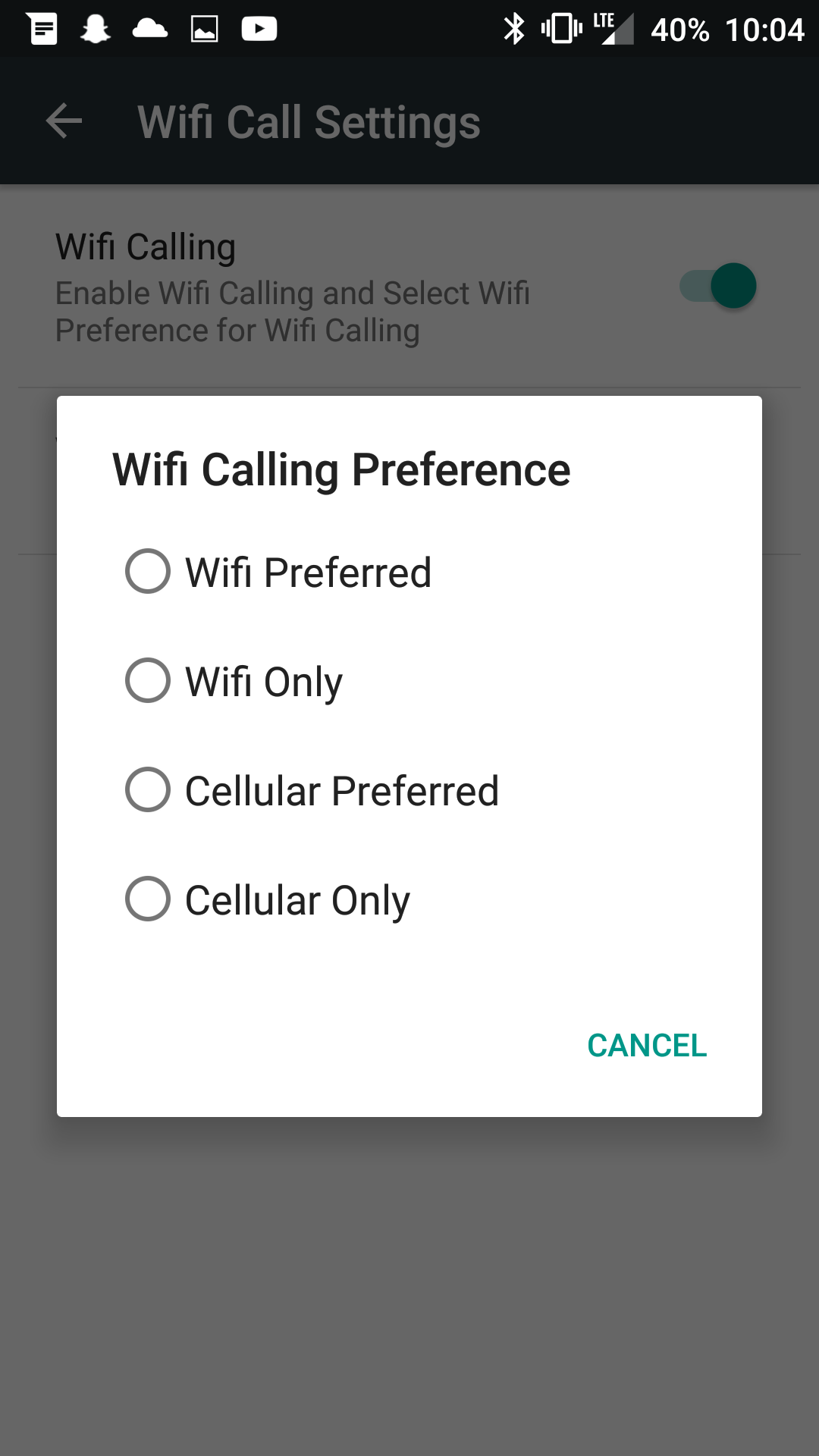
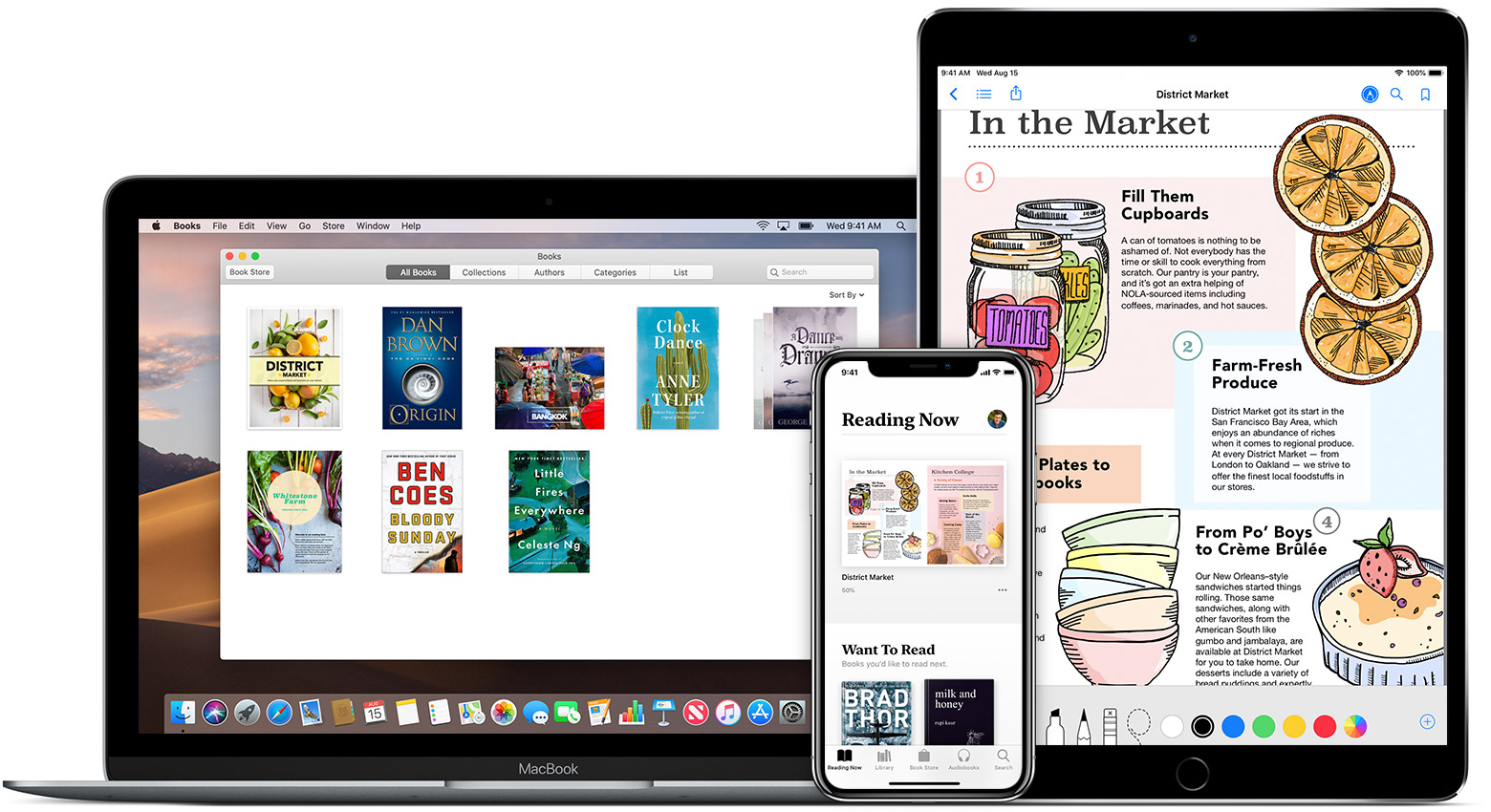
So I’m currently trying to flash Liquidsmooth to my TMO N4, already rooted it and got TWRP. I went to install in recovery mode after wiping the partitions and chose the LS-LP-v4.0-2015-01-23-liquid_trltetmo.zip file but it hasn’t been doing anything. It says its flashing the file but its been like this for a few hours and there’s no progress on the download bar, was just checking to see if I could get any assistance.
I recently updated to Lollipop 5.0.1, not sure if that could cause any issues.
It definitely shouldn’t take hours to flash. Most installs are done within a minute or two.
As long as you have TWRP installed, having 5.0.1 shouldn’t matter at all. It does seem like you have the correct custom ROM for your Galaxy Note 4 variant, so that is good.
Have you tried re-downloading the zip file? I’m curious if there was something wrong with the download. Maybe it became corrupt or something?
I got the backup on my rooted Galaxy Note 4 SD card. I downloaded the Gapp package and custom ROM on my Mac. I have now two zip files. Where and how do I download those on my Galaxy Note 4? Do I use Kies? On any special folder? I’m almost there to install my first ROM but I need help with this simple steps and I don’t want to messed up! Thank you i advance!
I’m stuck in a boot loop… my phone was on Marshmallow 6.01
You’ll want to restore from a previously created Nandroid backup as detailed in the Explanation section of the tutorial
Yes, I was able to get my phone to work with back up… although with Marshmallow update I can’t consider it “working”… it’s very laggy…. Anyways, maybe you can advise where I went wrong? I’m running Marshmallow 6.0.1, after trying your root tutorial with the above resilt, I tried this: I used Odin to flash TWPR, used that to install supersu, rebooted to os, confirmed I had root with an app. I shut down, entered recovery, wiped dalvik, cache, system, (other ones too, I’m not at computer to look), I then installed ROM from TWPR (using Hyperdrive for SM-N910T from your list, which uses android 4.4.4 as base) followed your instructions to install custom rom to a tee, but I get stuck in a boot loop… will show galaxy boot screen, the vibrate, turn off and back to galaxy boot screen. Any advice? Do I need to flash correct bootloader using BL in odin? (I should also mention I Google how to fix boot loop after installing custom rom, and followed all advice, nothing worked)
Thank you
I have stock note 4 and I have problem in last two days! When I try to use apps like Viber,Facebook and others I got my note restarted no every time but In last two days I got 30x restart! 🙁 I hope someone help me. Thank you in advance and sorry for mu English 🙁
Annoyed that, as a newbie, any “how to” article starting with “once you’ve , THEN you can load a ROM” is annoying at best. Not even a link to those steps? Bleh. Re-adding the site to adblock’s black list, since I don’t need it’s poor explanations.
Tell me exactly what you’re missing out on and I’ll try to help. These comments aren’t constructive at all until you tell me what ‘several major steps’ are missed here.
The top of the article says ‘once you’ve gained root access’, and then if you continue reading then I link to an article that shows you how to root the Galaxy Note 4. And then I link to another article that shows you how to install a custom recovery on the Galaxy Note 4.
It’s not my fault that you stopped reading at the first paragraph. . .
which type of gapps should I download is it for my original android version or the custom ROM version