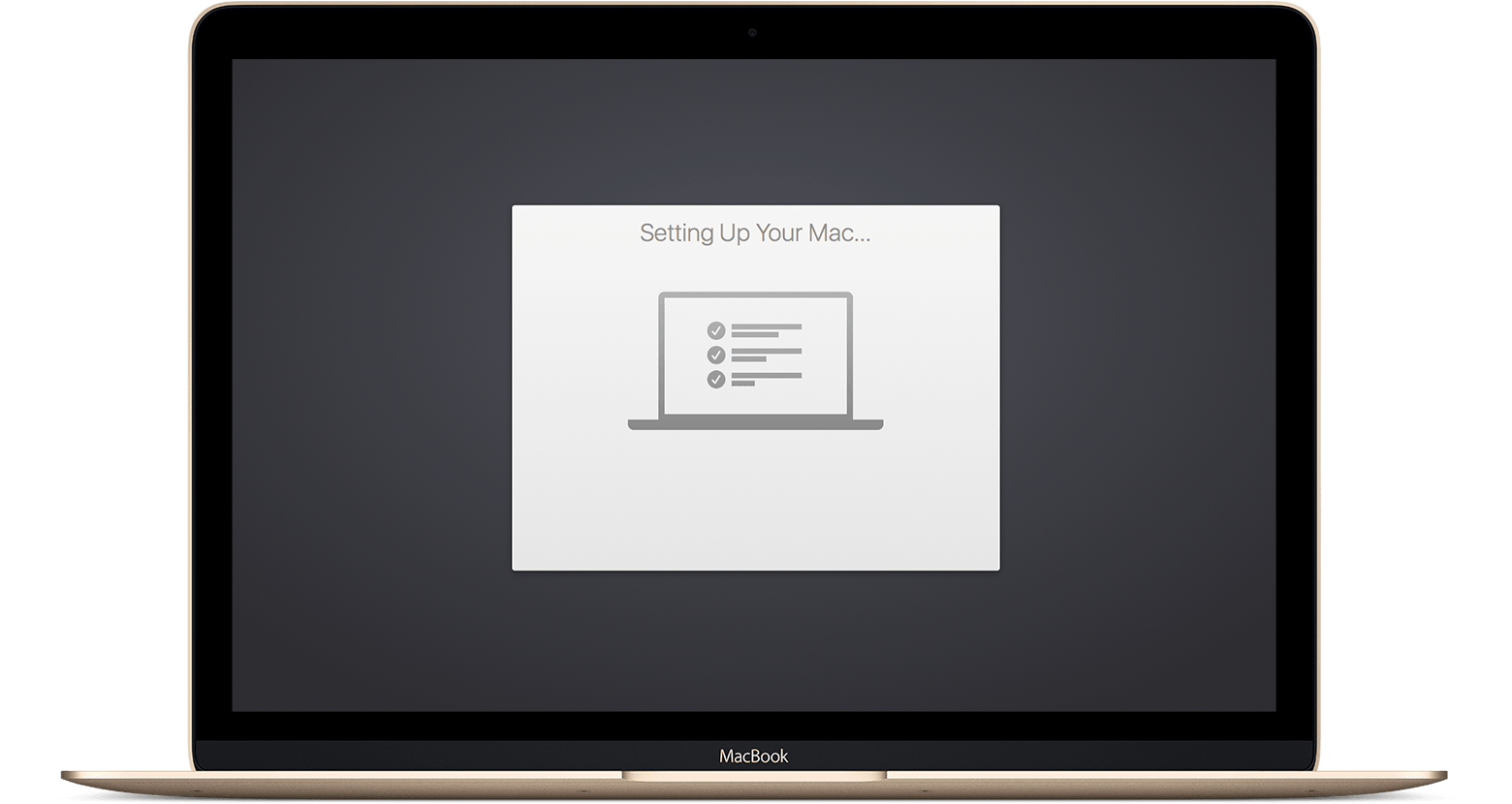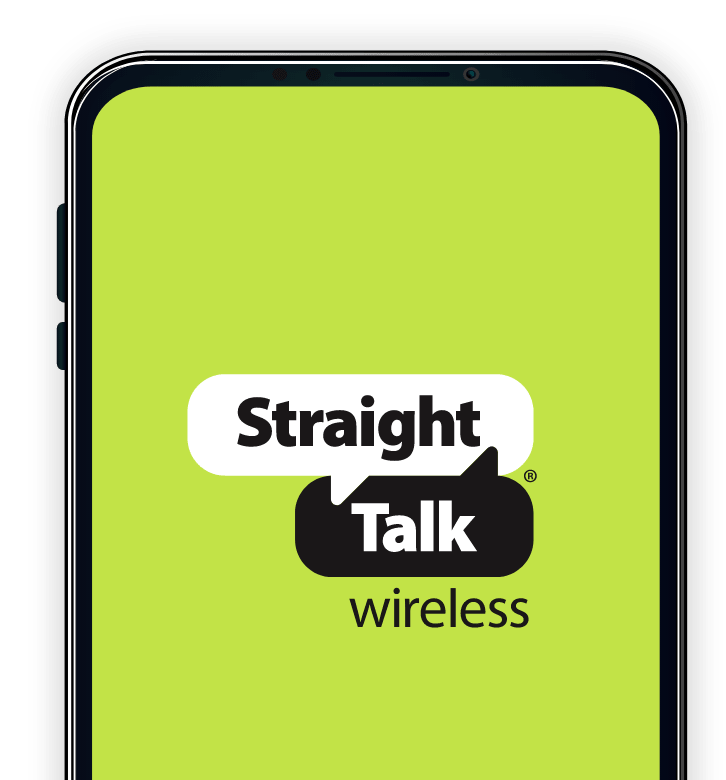There are actually three different ways that you can backup the data you have on your Galaxy Note 9. Two of these methods have been implemented by Samsung themselves and can be initiated manually. The third is automated by the Android OS itself so in today’s tutorial, I wanted to show you all of them.
Google’s Automated Android Backup Service
In a previous version of Android ( I believe it was Marshmallow), Google added the Android Backup Service into the operating system that would backup information like saved WiFi networks, installed applications, application data, and more. All of this was done in the background and the user really didn’t have much input into what can and cannot be backed up.
The process of finding what is backed up through this system varies from OEM to OEM, but you should be able to find it in the Google section within the Accounts area of your smartphone.
For the Galaxy Note 9, you’ll need to go through the Settings application, then tap on Google and then Backup. It’s here that you’ll find what core data is backed up by the Android Backup Service. You will notice that App Data is included in this list of things that get backed up, but the developer has to manually opt into the service. If the application developer doesn’t enable this feature in their application or game, then the data you have in an application will not be backed up at all.
And personally, this is one of the major reasons why this feature fails.
Using Samsung Cloud to Backup Galaxy Note 9 Data
- Open up the settings application
- Tap on Clouds and Accounts
- Tap on Samsung Cloud
- Then follow the instructions to backup Gallery images or Samsung Notes to Samsung Cloud
- Or tap the Samsung Cloud Drive box and manually backup specific items (optional)
As mentioned, there are three different ways in which the data from your Galaxy Note 9 can be backed up. Google’s version of the Android Backup Service is definitely helpful at times. However, I truly feel that this backup system in its current system is hugely flawed. I get why Google can’t force OEMs to backup certain data but they could at least made 3rd-party developers opt into the application data backup system. There are just certain applications and games that I feel are critical when going through the restore process.
This is where OEMs step up though as they have complete control over the smartphone. Many people rag on Samsung having too many features on their phones but they do a number of things right. Let’s start by talking about their cloud option. Samsung Cloud can be compared to Google Drive and in some ways, it can actually work like Google’s own Android Backup Service. However, Samsung Cloud has actual settings built in that let you go and control what you want to be backed up on your Galaxy Note 9.

You’ll find all of this tucked away in the Settings application of the smartphone. Once opened up, scroll down and then tap on the Cloud and Accounts menu. Then one last tap on the Samsung Cloud option will take you to the spot you’re looking for. This is where you can decide if you want the photos stored in your Gallery application to be backed up to the Samsung Cloud. The same goes for the stuff you have stored in the Samsung Notes application as well.
Although, the process of enabling your Samsung Notes of the Galaxy Note 9 to be backed up in the Samsung Cloud is a bit different. It essentially requires you to go into the properties area of the Samsung Notes application and manually enable a permission. Lastly, there’s a spot that you can tap that will let you manually upload anything you want to the Samsung Cloud. This box is labeled the Samsung Cloud Drive and it works like a file manager where you just manually add what you want to be stored in the cloud.
Using Smart Switch to Backup Data on the Galaxy Note 9
- Download and install Samsung Smart Switch onto your PC
- Open up the Smart Switch program on the PC
- Then connect to Galaxy Note 9 to the computer with a USB cable
- Click the Backup icon on the bottom left side
- Wait for Smart Switch to backup the data on your Galaxy Note 9
- When finished, you’ll be given a report of how the data backup went
- Click the OK button at the bottom
- Then unplug the USB cable as the backup has been saved to your PC
Samsung’s Smart Switch application is great for a number of reasons. There’s always the threat of your account being hacked (or Samsung being backed) and that gives the hacker complete access to the data you have stored in the Samsung Cloud. We’ve seen this happen quite a number of times on iOS devices where a celebrity’s iCloud account gets hacked and all of their photos get uploaded online. Samsung Smart Switch can do a lot of things but today’s tutorial is focusing on its backup abilities.
The download link is in the step by step guide above and once installed you can just go ahead and open it up. It will ask you to connect your Samsung device to the computer with a USB cable and a few seconds later your phone should be detected. You should see the name of your phone on the program and if your software is out of date then you can actually update your version of Android directly from the PC. I will be covering this manual method of updating Android with Smart Switch later on though.

To backup the data of your Galaxy Note 9 with Smart Switch, look at the bottom left corner of the program and you should see a Backup button. Click it and you’ll see the software start backing up your data onto the computer that Smart Switch is installed on. By default, Smart Switch will backup certain pieces of information but you can actually go into the settings and tell it what you want to backup and what you don’t want to backup. The backup I did on my brand new Galaxy Note 9 weighed in at just under 500MB, but yours will likely be a lot bigger so be sure you have the storage space on your computer.
So as you can see, there are multiple ways that the data on the Galaxy Note 9 can be backed up. The Samsung Cloud offers the flexibility of being able to store said data whenever and wherever you are as long as you have an internet connection. On the other hand, using Samsung Smart Switch to create your backups can also give you the peace of mind that is can be more difficult for a hacker to access the data online. Just make sure you don’t have any dirty pieces of malware have made their way onto your computer.