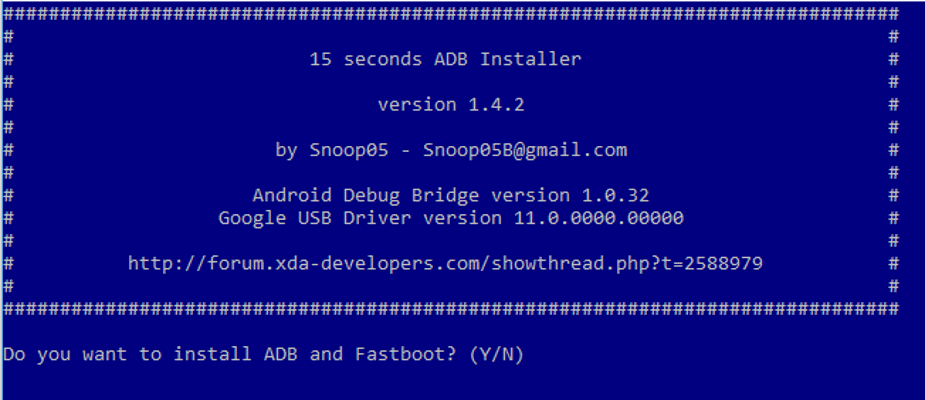There are a number of things that every Android smartphone owner should know how to do. This is especially true with Samsung phones since they change theirs around when compared to others. They do this with names of features, placement of features in the software, and more. I have no idea why like like to change so much around, but if you are already someone who uses their phones then you may not even notice.
Today’s tutorial is about how to boot into one of the many special boot modes that come with Android. These boot modes are special, they sometimes give us access to features that we don’t have when booted up, so you should be careful. Not only will I show you how to boot into recovery mode on the Galaxy Note 9, but I will also show you how to boot out of it just in case you didn’t mean get there in the first place.
Booting the Galaxy Note 9 in Recovery Mode
- Power off the phone
- Press and hold the Power, Bixby, and Volume Up buttons
- Continue holding these buttons and you will be in Recovery Mode
The Features of the Galaxy Note 9 Recovery Mode
Voila! Three simple steps and you have your Samsung Galaxy Note 9 into recovery mode. Again, there are a number of these special boot modes so they need to be easy to get in them. Some of these are for fairly common uses, such as recovery mode. Others, however, are a bit more risk when booting into those. That is why it is always smart to research something rather than pressing random buttons at a menu you nothing about.
So let’s first get the smartphone into the powered off position. This is easy as pie if your phone is working normally since you can just press and hold the power button to get to the Power Menu. But what if your Samsung phone is currently in a Bootloop and just continues to restart over and over. You can press the Power button and hold it for 15 or 20 seconds in hopes that it powers off. If not, then you should just wait until the battery runs out.

Once you have done the three-step tutorial here then technically you are in the Galaxy Note 9 Recovery Mode. But you may be asking yourself, what is it used for since the touchscreen doesn’t even work in this mode. There’s a lot of things we can do here though, so let me give you a rundown of the options
Galaxy Note 9 Recovery Mode Options
- Reboot System Now
- Reboot to Bootloader
- Apply Update from ADB
- Apply Update from SD Card
- Wipe Data/Factory Reset
- Wipe Cache Partition
- Mount /System
- View Recovery Logs
- Run Graphics Test
- Power Off
- Lacking Storage Booting
See, as I mentioned there are a lot of different things that we can do once we boot the Galaxy Note 9 into Recovery Mode. You will need to use the Volume Up, Volume Down, and Power buttons to navigate through this menu and select an option though. Some of these features are for diagnostic tests for developers and warehouse people. Then some of the others are for applying a new update without downloading it onto your phone too.
I will be covering a majority of these options in future tutorials because some of them are actually very important. Wiping the cache partition can be great for those times when your phone just starts to feel sluggish. Doing a data reset is a great way to fix a bad modification you may have done to it. And in actuality, sometimes Android just bugs out itself and doing a factory reset is the perfect solution.
I promised that I would be showing you how to get out of the Galaxy Note 9 Recovery Mode just in case you got there by accident. You’ll simply want to press the Volume Up, or Volume Down buttons to highlight the Reboot System Now option. Press the Power button and you be headed right back into the Android software you know and love.