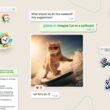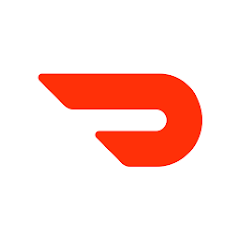Lately, I have gone over a number of battery saving techniques that you can use with your new Samsung phone. These tips only help to increase the overall battery life but will not resolve any underlying bugs. So let me show you how to monitor your phone and fix any Galaxy Note 9 battery drain issues.
I don’t want you to think that the battery life tips I have been giving you over the last couple of weeks are useless. That is completely untrue these suggestions can most definitely help to prolong the Galaxy Note 9 battery life that you currently have. So, if you’re using to getting 5 and a half hours of screen on time then some (or all) of those tips could help to increase to 6 or even 6 and a half hours.
However, if there is something wrong with your Samsung smartphone (software related), then a tip such as disabling the always on display are essentially a band-aid approach to a much bigger issue. If you’re only getting 2 or 3 hours of screen on time then, yes, those tips will help to increase that a bit. But again, if there’s an underlying bug that is happening then you’re losing out on even more battery life.
What’s the Difference Between Battery Drain and Battery Optimization?
That’s the reason question that I’ll be answering here today. The tips I have shown you so far are for battery optimization and they will help to increase your current battery life by a certain percentage. The amount those optimization tips, like enabling battery saver mode, can help depends on too many factors and it will be different for each and every person who owns a smartphone.
However, a battery draining bug with the Galaxy Note 9 can be a major issue. This is something that can cut your screen on time in half but thankfully there is a way to find out what is causing it. The downside here is that it isn’t easy to figure out and it will take you some time to figure it out. Even I am currently investigating an idle battery life issue with the Mi Max 3 right now and it takes time.
There isn’t going to be one simple application that you can open up and see the one thing that is causing an issue with your device. There are multiple apps out there that help and I’ll be using the BetterBatteryStats application. You can buy this from the Play Store to support the developer, or you can download a free version from XDA and sideload it on your Galaxy Note 9.
Root Access or Using ADB Commands
For BetterBatteryStats to work, you either need root access to the Galaxy Note 9 or you will need to issue a few ADB commands. I go through the ADB command method in the step by step guide (and the embedded video below) as it is the most difficult. If you have root access then you can skip any mention of ADB commands, USB Debugging Mode access, etc.
With all of that mentioned above completed, we can then proceed with the real tutorial and find out what battery drain issues your Galaxy Note 9 is going through.
How to Fix a Battery Drain Bug on the Galaxy Note 9
- Open up the BetterBatteryStats application
If you have root access to the phone then grant this app access to root (and skip down to Step #6 of the guide). If you don’t have root access then continue following all of these steps.
- Open up a Command Prompt or Windows PowerShell in the same folder as your ADB and Fastboot tools
If you are using Minimal ADB Tools just double-click the icon for it. If not, go to the folder you have the files extracted in and hold the SHIFT button while right-clicking in an empty spot of the folder. Then select the Open Command Prompt or Open PowerShell Window here option

- While the USB cable is connected to the Galaxy Note 9, execute the “adb shell” command (without quotes)

- Now, you’ll see three commands listed in the BetterBatteryStats application that you need to execute. However, we have already entered ADB Shell mode so simply enter these three commands one at a time
pm grant com.asksven.betterbatterystats android.permission.BATTERY_STATS
pm grant com.asksven.betterbatterystats android.permission.DUMP
pm grant com.asksven.betterbatterystats android.permission.PACKAGE_USAGE_STATS
- The commands in Step 4 are to be used if you downloaded the Play Store version. If you downloaded the XDA version then you’ll need to enter the following commands. . .
pm grant com.asksven.betterbatterystats_xdaedition android.permission.BATTERY_STATS
pm grant com.asksven.betterbatterystats_xdaedition android.permission.DUMP
pm grant com.asksven.betterbatterystats_xdaedition android.permission.PACKAGE_USAGE_STATS - Assuming you didn’t get any errors, force close the BetterBatteryStats application and then open it back up
With those commands entered (or granting root access to the application) you should not see the instructions to enter these ADB commands
- This means that BetterBatteryStats has access to the data it needs to record your battery usage. I recommend you charge the phone up to 100% and then use the phone as you normally would for a day.
Once BetterBatteryStats has collected enough data then we can begin the analysis to find out what Galaxy Note 9 battery draining issue you’re experiencing. Those who do not have root access or are not familiar with ADB commands may have thought the above steps were the hard part. And depending on how good you are at researching on Google, they might have been.
As a recap, what we have done is installed an application and given it access (via ADB or root) to collect battery usage data on our phones. None of the data we need has been collected (to be displayed in the app) until after all of the steps above have been completed. Not only that, but we need to wait until the application can log all of this battery life data as well.

Wait a Day for the App to Collect Battery Draining Data
With all of this done, I recommend you try to put all of it out of your mind. Unless you have a couple of days to dedicate to this, simply plug the phone in at night to charge it to 100%. If you keep the phone plugged in at night, that’s fine (but BetterBatteryStats won’t collect any data when it’s plugged in). But if you unplug the phone at night after it hits 100% then that is better.
Again, either method is okay but the latter option will give you more information about what happens with the Galaxy Note 9 battery while it’s idle throughout the night. Whichever method you go with, the goal here is to use the phone exactly as you normally would. You want to give the application at least 16 to 24 hours worth of average battery data usage to get an accurate reading.
Once the application has begun to collect data then you’ll see a different message when you open up the application. You’ll see data such as how long the phone has been since it was last unplugged, restarted, or had a custom reference point set. The more you use the application the more I recommend diving into other features like setting custom reference points, but for now, we’re going to be focusing on the unplugged state.

Remember, Wait a Day for BetterBatteryStats to Collect Data
This is just an example image above but yours should look more like what you see in the video above. Granted, my idle time will be higher than normal since I just use the phone for tutorials, but again, do your best to use the phone as you normally would for 16 to 24 hours before trying to analyze the data. You can open the application as many times as you want, just don’t plug it in or you will reset the Unplugged reference point that we’ll be using.
There is a lot of information to go through when analyzing a Galaxy Note 9 battery draining bug so don’t expect for this application to give you easy answers. I am currently investigating an idle battery drain issue with my brand new Xiaomi Mi Mix 3 as it eats up over 40% of the battery life in 24 hours just by sitting there in a locked state (without me using it at all).
When BetterBatteryStats has collected enough data, there will be three main sections that you will want to go through to see if you can find the cause of the battery drain issue. You’ll find these sections in the uppermost drop-down menu (follow along with the video if you are confused). These three sections are Kernel Wakelocks, Partial Wakelocks, and Alarms.

Kernel Wakelocks are Rarely a Battery Draining Issue
Unless you are using a custom kernel with the Galaxy Note 9 or there is a bug with the initial install of Android on the phone, then you are unlikely to find anything wrong within the Kernel Wakelock section. It’s not that there couldn’t be a kernel wakelock causing battery drain with the Galaxy Note 9, it’s just that there isn’t much we can do without tweaking the kernel.
If you aren’t willing to test a custom kernel then there really isn’t any point. Sure, those with root access can download a kernel tweaking tool such as Kernel Adiutor from the Play Store, but it’s rare for you to modify the kernel in a way that will prevent that wakelock from happening. Again, it isn’t impossible and that is why I’m telling you to keep an eye on this section.
However, it’s just rare to have an issue with the stock kernel. The recommended solution to fixing a stock kernel that is causing battery life issues on the Galaxy Note 9 is to either do a factory reset or try out a custom kernel. Average users are unlikely to try the latter but performing a factory reset is a good solution to random bugs like this.
Just make sure that you backup your Galaxy Note 9 data ahead of time.

Pay Careful Attention to the Partial Wakelock Section
This is where things begin to get interesting when it comes to investigating battery drain issues on the Galaxy Note 9. This is where you’ll see poorly optimized applications appear that are keeping your smartphone awake while it is locked (and supposed to be in Deep Sleep mode). This could be as simple as a YouTube application that has gone on the fritz to a game that wasn’t coded to close properly.
If you’re seeing random games at the top of the list that are draining the battery of your Galaxy Note 9 then you may want to add them to the list of apps that cannot stay on in the background. I have previously talked about how great that feature is for poorly optimized apps and games and you should use them if they are preventing your smartphone from going into a Deep Sleep Mode.
Now you may see some things at the top of this list that you are not aware of. This is where a good Google Search comes into play as you are likely not the only person who has experienced this issue. Not only can you go and find out what the mysterious item is at the top of the list, but you can also find out how other people have resolved Galaxy Note 9 battery drain issue for themselves.
As always though, not everyone uses their phones the same way so their solution may not work for you.

Alarms Don’t Actually Mean an Alarm Clock
The last section that I recommend you keep your eye on is the Alarms part of BetterBatteryStats. As I mentioned earlier, I’m having an issue with idle battery draining on my Mi Mix 3 and the culprit seems to have something to do with Alarms. I am seeing two major components here – Google Play Services and Xiaomi Service Framework.
On my Mi Mix 3, both of these services are showing huge numbers in the alarms section. The thing is, it’s highly unlikely that these two apps/services are the root cause of the issue. And the same can be said when it comes to the Partial Wakelocks section too. Just because you see Google Play Services at the top doesn’t mean that there’s a problem with Google Play Services.
There are dozens of applications that use Google Play Services. When one of these applications or games requests something from it, it’s actually Google Play Services that can sometimes show up toward the top of the list. I understand this is confusing but it’s something that you should be aware of. Sure, we can try to clear the cache and data for the Google Play Services system application.
Diagnosing Galaxy Note 9 Battery Drain Issues is Difficult
But that won’t fix anything if it’s a 3rd-party application (or even a 1st-party application) that is what keeps trying to perform some action with Google Play Services (or the Xiaomi Service Framework in my case). And I get it, this doesn’t make things any easier to diagnose but this is what we have access to when it comes to an individual application.
You can try out Google’s Battery Historian platform if you’d like. But if you think this is confusing then the historian feature will likely be even more confusing for you. Linus from Linus Tech Tips has done an entire video on how confusing it can be to figure out why a phone has poor battery life. With people installing hundreds of apps and games, the culprit is most likely software related.
That is why I did this entire tutorial because it’s fixable if you have the time. Just keep in mind that sometimes the issue is hardware related. There are some cases that a battery is just defective and no amount of optimization or software analysis can fix it. I just want you to have the tools and the knowledge to see if it’s software related first. You should also know that if it’s an application you don’t use, then you could try to simply disable it.
Because if it is (and you assume it’s hardware related), then you will have wasted a lot of time getting your Galaxy Note 9 replaced for nothing because you’re just going to install the same apps and games on the replacement phone as you did the original.