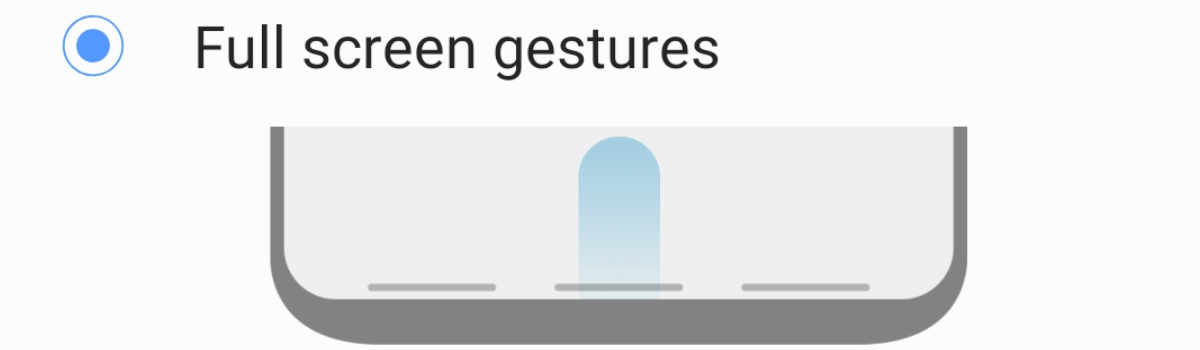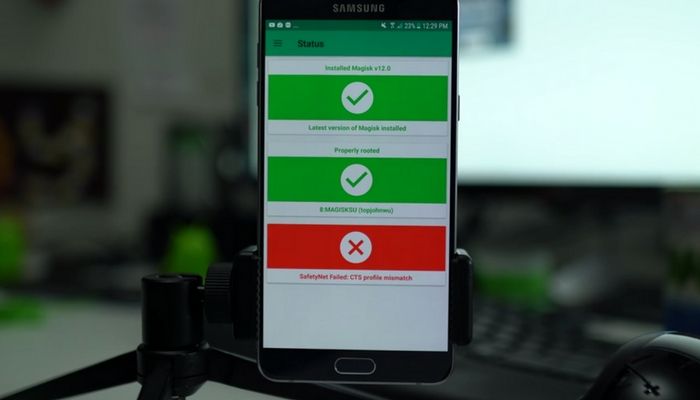Full-screen gestures are quite becoming popular among smartphone owners these days. A number of OEMs have added the feature to their core firmware software and Samsung is one of them. These steps will show you how to enable gesture navigation on the Samsung Galaxy S10, S10 Lite, S10+, and S10e.
What started as a feature on custom ROMs many years ago has evolved into a mainstream feature today. Android enthusiasts have been disabling the navigation bar and replacing it with gestures for years. You can even see this in older tutorials that I have published here on Android Explained.
Recently though, there has been a push for navigation gestures in the smartphone industry. The trend likely began with the gestures Apple introduced on the iPhone X but it has become increasingly popular with the shrinking bezels that we are seeing across the entire smartphone market.
The more screen space the user has, the more enticing it is to remove the software navigation bar that so many devices have these days. But the OEM has to replace these with something as the Back, Home, and Recents buttons have become ubiquitous with Android smartphones.
So let me show you how to enable this new feature on the Galaxy S10 series as well as how it all works.
Time needed: 3 minutes
How to Enable Gesture Navigation on the Samsung Galaxy S10, S10+, and S10e
- Open up the Settings application
- Then tap on the Display option

- Scroll down a bit so you can tap on the Navigation Bar option

- And finally, tap the Full Screen Gestures option to enable the feature

So, it really is as simple as that. And again, if you’ve followed my previous tutorials in the past then you know how difficult it can be to get rid of the Navigation Bar. It used to be as easy as editing the build.prop file but lately, we have been forced to use other methods of getting rid of it.
While the old method was easier than the new one, we don’t need root in order to issue a few ADB commands to our device (for the new method). Now that OEMs are baking this navigation bar gesture style feature into their firmware though, it has become even easier than before.
The only difference between the methods now is being able to choose which style of gestures you want.
See, each of the OEMs are bundling a way to disable the navigation bar with their own version of navigation gestures. So, if you enable the feature on a Samsung, Xiaomi, Google, or another compatible device then you are forced to use the navigation gestures they designed for the device.
You can see this in action via the embedded video above. It shows you how to enable the feature and how it works.
Using the manual method though, you aren’t forced into using Samsung’s swipe up gestures in order to navigate through the operating system. In fact, their method has been to put three bars at the bottom of the screen which has resulted in multiple mis-taps from the end-user.
It’s definitely something you need to get the hang of as I’m seeing a number of reports about Samsung’s implementation messing with most keyboards. Because people are used to typing so quickly on smartphones these days, their tap accuracy isn’t the best and that can lead to some issues with those three bars at the bottom.
It can be very easy to tap on one of the gesture navigation bars of the Samsung Galaxy S10, Galaxy S10+, Galaxy S10 Lite, or Galaxy S10e when you’re typing.
Instead of tapping the spacebar of your keyboard I am seeing people complain about accidentally tapping the center navigation gesture bar. The same is said about tapping a numbers key, comma, period, and enter keys as they are mistakenly being missed and landing on one of Samsung’s three gesture bars.
At the end of the day, it will all depend on what is most comfortable for you. With Samsung’s implementation though, I can see it becoming a hassle more than a benefit. This will result in people dismissing the feature and opting for the regular software navigation bar instead.
I will be covering my preferred method of disabling the navigation bar in a future tutorial. This will allow you to use alternative gesture navigation apps such as Pie Controls.