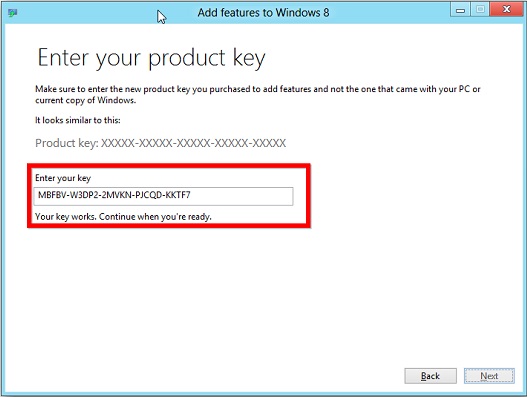Are you a proud owner of the Moto G32 and looking to enhance the camera capabilities of your device? You’re in luck! In this comprehensive guide, we will show you how to download and install the Google Camera (GCam) APK on your Moto G32. By following these steps, you’ll be able to enjoy the advanced features and impressive photo quality that are synonymous with Google Pixel devices.
Why Choose Google Camera (GCam)?
Google Camera, the stock camera application found on Google Pixel devices, has gained a reputation for its exceptional camera performance. From its HDR+ mode to its portrait mode and night sight feature, Google Camera offers a range of advanced features that can significantly enhance your photography experience.
While the Moto G32 comes with a decent camera app, installing Google Camera can unlock additional features and improvements in photo quality. This is because Google Camera combines cutting-edge camera hardware with powerful software processing, resulting in stunning photos on Pixel devices. By installing GCam on your Moto G32, you can harness the power of Google’s camera technology and take your photography to the next level.
Steps to Install Google Camera (GCam) APK on Moto G32
To install Google Camera on your Moto G32, you’ll need to follow a few simple steps. Please note that the Google Camera app is not available on the Play Store, so we’ll guide you through the process of downloading the GCam APK from a third-party source.
- Download the Google Camera APK: Start by downloading the Google Camera APK file from a trusted source. You can find reliable APK files from websites such as APKMirror or XDA Developers. Ensure that you download the version compatible with your Moto G32.
- Enable Unknown Sources: Before installing the APK, you need to enable the installation of apps from unknown sources. To do this, go to your device’s Settings, then navigate to Security or Privacy. Look for the “Unknown Sources” option and toggle it on.
- Install the APK: Once the APK file is downloaded and the unknown sources are enabled, locate the downloaded file and tap on it to begin the installation process. If prompted, grant the necessary permissions to proceed.
- Complete the Installation: Follow the on-screen instructions to complete the installation of Google Camera on your Moto G32. Once the installation is finished, tap on the “Open” button to launch the app.
Congratulations! You have successfully installed Google Camera on your Moto G32. You can now access the app from your app drawer and start enjoying the advanced features and improved photo quality.
The Power of Google Camera on Moto G32
By installing Google Camera on your Moto G32, you’ll gain access to a plethora of features and enhancements that can elevate your photography experience. Let’s take a closer look at some of the key features offered by Google Camera:
HDR+ Mode
One of the standout features of Google Camera is its HDR+ mode. This mode combines multiple exposures to create a single, perfectly exposed photo. It improves dynamic range, reduces noise, and enhances details in both bright and dark areas of your photos. With HDR+ mode, you can capture stunning, well-balanced shots even in challenging lighting conditions.
Portrait Mode
Capture professional-looking portraits with the Portrait mode feature of Google Camera. It uses advanced algorithms to blur the background and bring your subject into focus, creating a beautiful bokeh effect. You can also adjust the level of background blur after taking the photo, giving you more control over the final result.
Night Sight
When the lighting conditions are less than ideal, Night Sight comes to the rescue. This feature allows you to capture impressive low-light photos without the need for a flash. Night Sight uses a combination of long exposures and intelligent image processing to produce bright, sharp, and noise-free images in the darkest of environments.
Astrophotography Mode
For those who love stargazing and capturing the beauty of the night sky, Google Camera’s Astrophotography mode is a game-changer. This mode enables you to take stunning long-exposure shots of the stars, galaxies, and other celestial objects. With the Moto G32 and Google Camera, you can now explore the wonders of astrophotography right from your smartphone.
Additional Features
In addition to the standout features mentioned above, Google Camera offers a range of other features that can enhance your photography experience. These include slow motion videos, panorama mode, lens blur, and more. Explore the app and experiment with different settings to unleash your creativity and capture breathtaking moments.
Acknowledgments
We would like to extend a special shoutout to the talented Android developers Arnova8G2, BSG, and Urnyx05. They have made it possible to bring the GCam APK to Moto G32 and various other devices. Their dedication and hard work have allowed users to experience the power of Google Camera on non-Pixel devices.
Conclusion
With the installation of Google Camera (GCam) on your Moto G32, you can unlock a world of possibilities and take your photography skills to new heights. The combination of Moto G32’s capable hardware and Google Camera’s advanced software processing will enable you to capture stunning photos with ease.
Remember, always download the GCam APK from trusted sources to ensure the safety of your device. Enjoy exploring the features and functionalities of Google Camera, and have fun capturing memories that will last a lifetime with your Moto G32.
Disclaimer: The information provided in this guide is for educational purposes only. Installing third-party apps may have risks associated with them. Please proceed with caution and take responsibility for any consequences that may arise from installing the Google Camera APK on your Moto G32 device.
Experiencing difficulties with your Device, check out our “How To” page on how to resolve some of these issues.