The Galaxy S22 is undoubtedly one of the finest Android smartphones available in the market today. Packed with powerful features and cutting-edge technology, it offers an unparalleled user experience. One of the standout features of the Galaxy S22 is its 120Hz display, which provides a smoother and more responsive visual experience. In this comprehensive guide, we will walk you through the steps to enable the 120Hz display on your Galaxy S22, along with the benefits it brings.
Why Enable the 120Hz Display on Galaxy S22?
Before we dive into the steps to enable the 120Hz display on your Galaxy S22, let’s understand the benefits it offers. The 120Hz display option is twice as fast as the standard 60Hz display and four times faster than the 30Hz display. This higher refresh rate translates to smoother motion and transitions on your Android device.
The 120Hz display provides faster updates and lower latency due to frequent pixel refreshes. This results in a more fluid and responsive touch experience, making everyday interactions with your phone feel effortless. Whether you’re scrolling through social media feeds, navigating through apps, or playing video games, the 120Hz display enhances the overall visual experience.
Additionally, the 120Hz display is particularly beneficial for gamers and multimedia enthusiasts. It ensures smoother gameplay with reduced motion blur, making fast-paced games more immersive and enjoyable. When watching video content, such as movies or TV shows, shot at 24 frames per second (FPS), the 120Hz display maintains a clear and smooth resolution, enhancing your viewing experience.
How to Enable the 120Hz Display on Galaxy S22?
Enabling the 120Hz display on your Galaxy S22 is a straightforward process. Follow the steps below to enjoy the smoother and more responsive visual experience offered by the 120Hz refresh rate.
Step 1: Access the Settings Application
- On your Galaxy S22, navigate to the home screen and locate the Settings application. It is usually represented by a gear icon.
- Tap on the Settings application to open it.
Step 2: Navigate to the Display Settings
- Scroll down the Settings menu until you find the “Display” option. Tap on it to access the display settings.
Step 3: Enable Motion Smoothness
- Within the display settings, locate the option called “Motion Smoothness” or a similar name.
- Tap on the “Motion Smoothness” option to access the available settings.
Step 4: Select the 120Hz Option
- Within the “Motion Smoothness” settings, you will find two options – “Adaptive” and “Standard.”
- Tap on the “Adaptive” option, which is specifically designed for a 120Hz display.
Congratulations! You have successfully enabled the 120Hz display on your Galaxy S22. Now, you can enjoy the smoother and more responsive visual experience on your device.
Battery Life Considerations
It’s important to note that using the 120Hz refresh rate may have an impact on your device’s battery life. When using your phone with the adaptive refresh rate, you may observe faster battery drain compared to the standard 60Hz display. If you wish to conserve battery life, you can switch back to the standard refresh rate by following these steps:
- Go to the Settings application on your Galaxy S22.
- Navigate to the “Display” settings.
- Locate the “Motion Smoothness” option.
- Tap on the “Standard” option to switch to a 60Hz display.
While the standard 60Hz display is still excellent, if you prefer the enhanced visual experience provided by the 120Hz refresh rate, we recommend sticking with the adaptive option.
Conclusion
Enabling the 120Hz display on your Galaxy S22 is a simple process that enhances your overall visual experience. With smoother motion, reduced latency, and a more responsive touch interface, the 120Hz display opens up a whole new world of possibilities for gamers, multimedia enthusiasts, and everyday smartphone users.
However, it’s essential to consider the impact on battery life when using the 120Hz refresh rate. If you prioritize battery conservation, you can easily switch back to the standard 60Hz display through the settings menu.
We hope this comprehensive guide has helped you enable the 120Hz display on your Galaxy S22. Enjoy the enhanced visual experience and make the most out of your remarkable Android smartphone!
(Note – The Samsung Galaxy S22, S22 Plus, and S22 Ultra should come with the adaptive option enabled by default).
Experiencing difficulties with your Device, check out our “How To” page on how to resolve some of these issues.





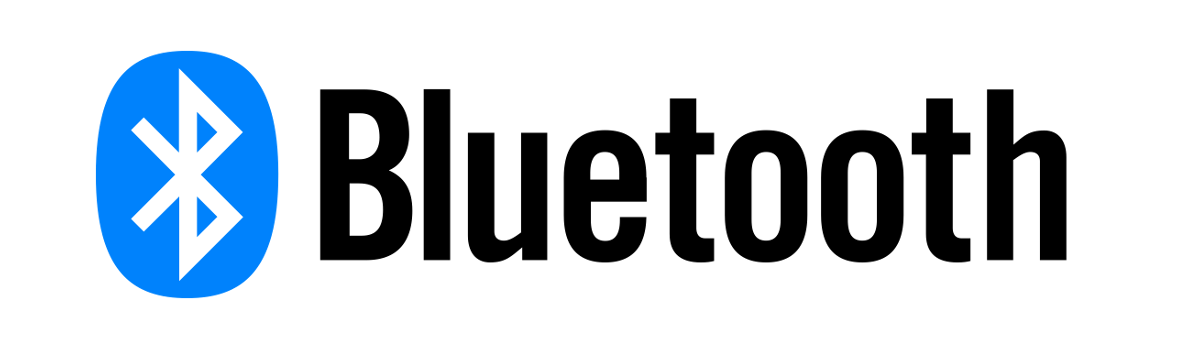

2 comments