Are you experiencing issues with Discord voice chat on your Android device or PC? Don’t worry, you’re not alone. Discord, a popular app for text, voice, and video chat, can sometimes encounter problems, particularly with its voice functionality. In this comprehensive guide, we will explore common Discord voice chat issues and provide practical solutions for both Android and PC users. Whether you’re unable to hear others or they can’t hear you, we’ve got you covered.
Android Users
If you’re an Android user facing voice chat problems on Discord, there are several troubleshooting steps you can take to resolve the issue.
Check the Permissions of the App
One common reason for voice chat problems on Discord is incorrect app permissions. To ensure proper functionality, follow these steps:
- Press and hold the Discord app icon on your Android device.
- From the options prompted, click on “App Info.”
- On the settings page, click on “Permissions.”
- Check if the options for Camera, Microphone, and Storage are all in the “Allowed” section.
- If Microphone is in the “Denied” section, click on it and toggle the option to “Allow.”
By ensuring the necessary permissions are granted, you should be able to use voice chat and video chat without any issues.
Clear the Cache
Clearing the cache of the Discord app can also help resolve voice chat problems. Here’s how you can do it:
- Press and hold the Discord app icon on your Android device.
- From the options prompted, click on “App Info.”
- On the Settings page, click on “Storage & Cache.”
- Tap on both icons – “Clear Storage” and “Clear Cache” – one at a time to clear the storage and cache.
Clearing the cache can often fix any temporary glitches or conflicts that may be affecting the voice chat feature.
Reinstall the Discord App
If none of the previous solutions have worked for you, it may be necessary to uninstall and reinstall the Discord app. This will provide you with a fresh version of the app, free from any potential issues. Follow these steps to reinstall Discord:
- Uninstall the Discord app from your Android device.
- Visit the Google Play Store and search for “Discord.”
- Download and install the app again.
Reinstalling Discord can often resolve persistent voice chat problems on Android.
PC Users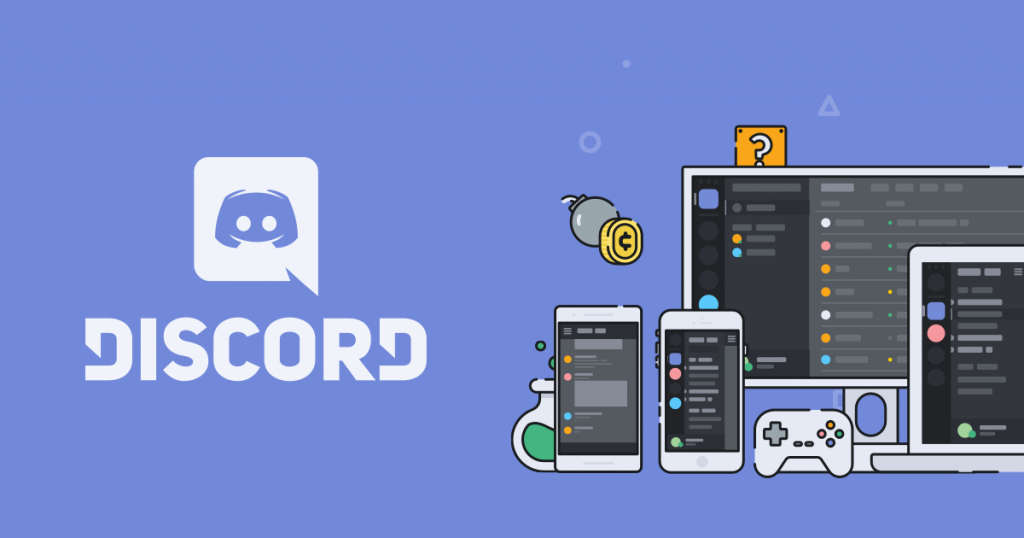
PC users encountering voice chat issues on Discord can also take specific steps to troubleshoot and resolve the problem. Here are some solutions to consider:
Check External Connectivity
Before diving into software-related solutions, it’s important to check your hardware connections. If you’re using headphones or a headset, ensure they are securely connected to your PC. Additionally, check for any loose or damaged wires that could be affecting audio input/output.
Verify Permissions
Discord requires permission to access your microphone and camera for seamless voice and video chat. To ensure these permissions are properly set:
For Windows:
- Go to Windows Settings > Privacy > Microphone.
- Toggle the allow button to “ON.”
- Go to Windows Settings > Privacy > Camera.
- Toggle the allow button to “ON.”
For Mac:
- Click on the Apple Menu and go to System Preferences.
- Select Security & Privacy > Privacy.
- Locate Camera and Microphone from the list of options.
- Toggle the preferences to “ON.”
By granting the necessary permissions, you can avoid any potential conflicts that may be hindering Discord’s voice chat functionality.
Update Drivers
Outdated drivers for sound, video, or webcams can also cause voice chat issues on Discord. Follow these steps to update your drivers:
- Type “Device Manager” in the search box on the taskbar and click on “Device Manager.”
- Select the driver you want to update (e.g., camera or audio).
- Right-click on the driver and choose “Search automatically for updated driver software.”
- Follow the on-screen instructions to update the driver.
If Windows doesn’t automatically find a new driver, you can visit the website of the device manufacturer to manually download and install the latest driver.
Check for Discord and OS Updates
Both Discord and your operating system should be up to date to ensure optimal performance. Here’s what you can do:
- Press Ctrl + CMD + R keys simultaneously to refresh your client/system completely.
- Exit the Discord app and restart it.
These steps will ensure you have the latest version of Discord installed, which often includes bug fixes and improvements for voice chat issues.
Troubleshooting Steps for Desktop Users
If you’re experiencing voice chat problems on a specific server, it’s essential to determine whether the issue is server-wide or limited to a single server. Here are some troubleshooting steps to consider:
- Check if the voice or audio problem is happening in all servers or just a specific one.
- If the issue is isolated to a single server, reach out to the server admin or owner to ensure you have the necessary permissions to connect or communicate.
- Right-click on the user’s icon and check the volume settings for the individual you’re chatting with. Adjust the volume using the volume slider in the menu.
By going through these troubleshooting steps, you’ll be able to identify and address any server-specific voice chat issues.
Additional Tips and Best Practices
To ensure a smooth Discord voice chat experience, consider implementing these additional tips and best practices:
- Use a reliable internet connection: Discord requires a stable internet connection for seamless voice chat. Connect to a reliable network to avoid disruptions.
- Close unnecessary applications: Running multiple applications simultaneously can strain your system resources, potentially affecting voice chat quality. Close any unnecessary applications before using Discord.
- Disable VPNs and firewalls: Virtual private networks (VPNs) and firewalls can sometimes interfere with Discord’s voice chat functionality. Temporarily disable them to see if the issue persists.
- Update Discord regularly: Keep an eye out for Discord app updates and install them promptly. Updates often include bug fixes and performance improvements that can address voice chat issues.
By following these additional tips, you can optimize your Discord voice chat experience and minimize the likelihood of encountering problems in the future.
Conclusion
Discord is a fantastic app for text, voice, and video chat, but it’s not immune to technical glitches. If you’re facing voice chat issues on Discord, follow the troubleshooting steps outlined in this guide. Whether you’re an Android user or PC enthusiast, these solutions should help you resolve common voice chat problems and get back to enjoying seamless communication with your friends and communities.
Remember, it’s essential to check app permissions, clear cache, and reinstall the Discord app if necessary on Android. For PC users, ensure proper connectivity, verify permissions, update drivers, and keep both Discord and your operating system up to date. By following these steps and implementing additional tips, you’ll be well on your way to a smooth Discord voice chat experience.
If you’re interested in more tech-related guides and troubleshooting tips, be sure to explore our website’s How-To section. We’re here to help you navigate the world of technology effortlessly.
Experiencing difficulties with your Device, check out our “How To” page on how to resolve some of these issues.




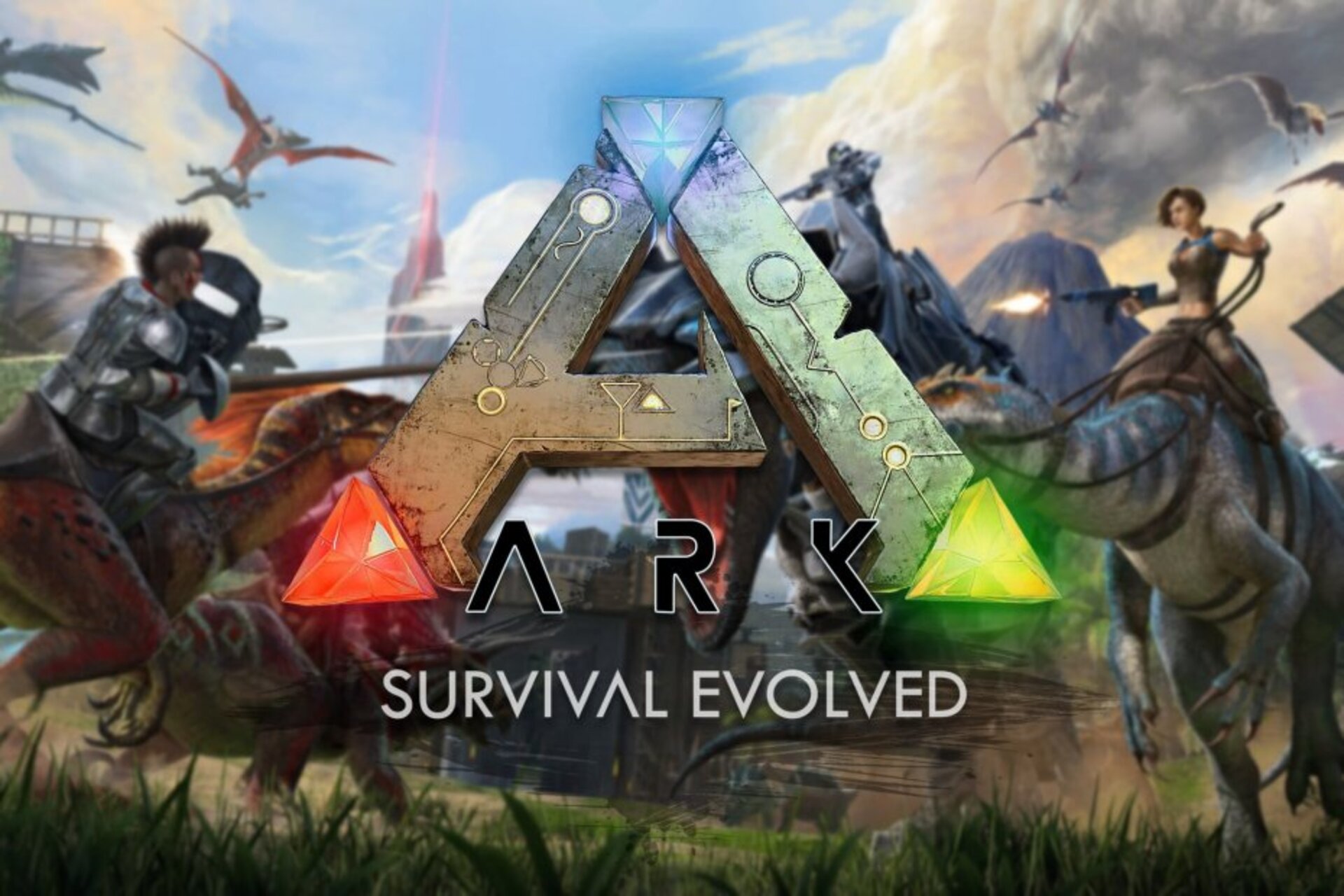
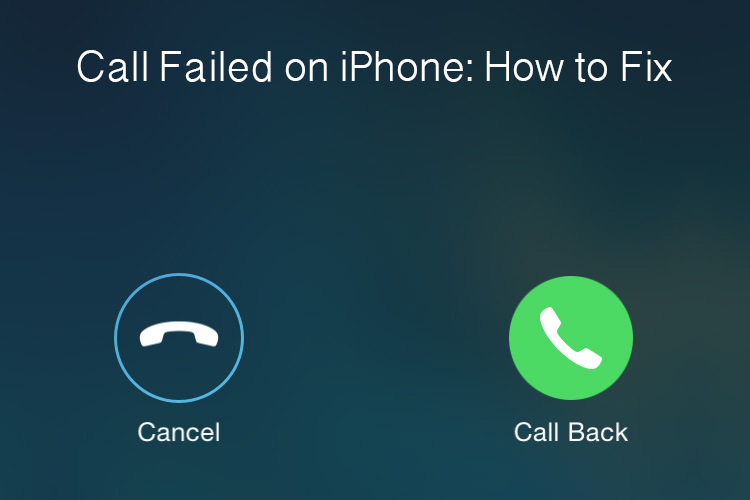


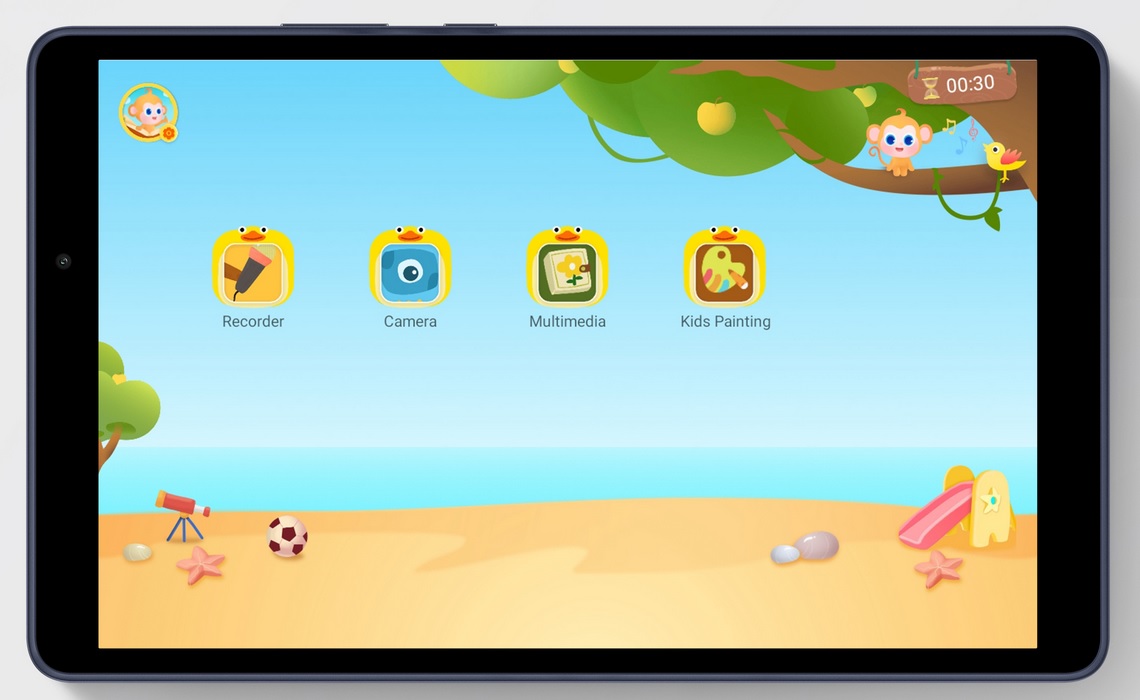
1 comment