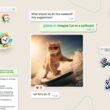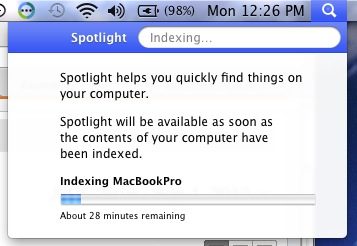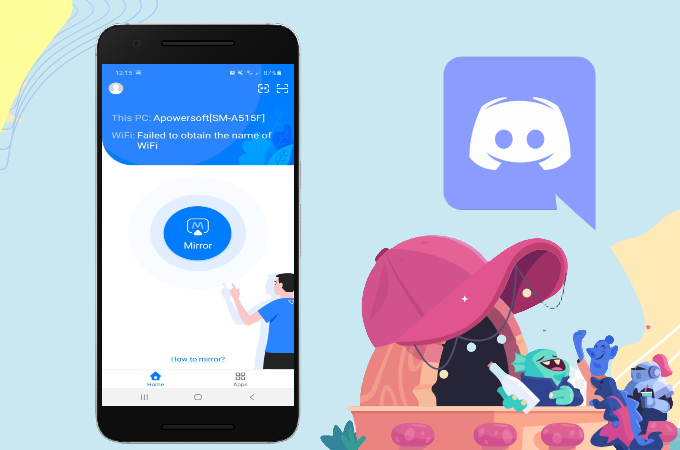If you’re a Mac user, you may have encountered the frustrating issue of high CPU usage caused by the mds_stores process. This process, which is an integral part of the Spotlight feature on macOS, can sometimes consume excessive system resources, leading to a slowdown in performance and even overheating. In this comprehensive guide, we will explore the causes of this problem and provide you with step-by-step solutions to fix it. So, let’s dive in and fix mds_stores high CPU usage on your Mac!
mds_stores on Mac
Before we dive into the troubleshooting methods, let’s first understand what the mds_stores process is and its role in macOS.
The mds_stores process, also known as the Metadata Server, is a built-in indexing service that works in conjunction with the Spotlight feature on your Mac. Its primary function is to create and maintain a database of file information, including names, contents, dates, and other metadata. This database enables the Spotlight search feature to quickly and accurately retrieve search results based on your queries.
Spotlight is an incredibly useful tool for quickly finding files and information on your Mac. However, in some cases, the mds_stores process can become resource-intensive and cause high CPU usage, resulting in system slowdowns and reduced performance.
Common Causes of mds_stores High CPU Usage
Now that we understand the role of the mds_stores process let’s explore some common causes of the high CPU usage issue:
- Initial Indexing: When you first set up or upgrade your Mac, the mds_stores process needs to create a comprehensive file index. This indexing process can temporarily consume a significant amount of CPU resources.
- File Modifications and Updates: As you make changes, add, or remove files on your Mac, the mds_stores process updates the index database to reflect these changes. If you have a large number of files or frequently modify them, it can lead to increased CPU usage.
- Spotlight Issues or Index Corruption: Occasionally, glitches or corruption within the Spotlight function or the file index itself can cause the mds_stores process to consume excessive CPU power.
- External Drives: Connecting external drives to your Mac can trigger a massive round of data indexing by the mds_stores process, resulting in increased CPU usage.
- Third-Party Software: Certain third-party applications or system bugs can interfere with the mds_stores process, causing it to use more CPU resources than necessary.
Now that we have identified the common causes let’s move on to the solutions to mitigate the mds_stores high CPU usage issue.
Solution 1: Restart Your Mac
The simplest and often effective solution to resolve various system-related issues is to restart your Mac. Restarting clears temporary files, refreshes system processes, and can help alleviate the high CPU usage caused by the mds_stores process. Follow these steps to restart your Mac:
- Save any unsaved work and close all open applications.
- Click on the Apple menu in the top-left corner of your screen and select “Restart.”
- In the dialog box that appears, click “Restart” to confirm.
- Wait for your Mac to shut down and start up again.
- After your Mac has restarted, check the Activity Monitor to see if the mds_stores process is still consuming high CPU resources.
If the issue persists, proceed to the next solution.
Solution 2: Disable Spotlight Indexing
Disabling Spotlight indexing temporarily can help reduce CPU usage caused by the mds_stores process. Here’s how you can disable Spotlight indexing:
- Click on the Apple menu and select “System Preferences.”
- In the System Preferences window, click on “Spotlight.”
- Go to the “Privacy” tab.
- To exclude your main startup drive from indexing, click the “+” button and select your main drive or Macintosh HD.
- Wait for a few moments, and then remove the drive or Macintosh HD from the list to re-include it for indexing.
- After re-including the drive, Spotlight will initiate the indexing process again, but this time with reduced CPU usage.
Check the Activity Monitor to see if the mds_stores CPU usage has decreased. If the issue persists, proceed to the next solution.
Solution 3: Exclude Specific Folders from Spotlight Indexing
To further reduce CPU usage, you can exclude specific folders from being indexed by Spotlight. This way, the mds_stores process will not consume resources by indexing unnecessary or less important folders. Follow these steps to exclude folders from Spotlight indexing:
- Open the System Preferences window and click on “Spotlight.”
- Go to the “Privacy” tab.
- Click the “+” button and select the folders that you want to exclude from indexing.
By excluding specific folders, you can prioritize the indexing process on critical areas while reducing the strain on your Mac’s CPU. Check the Activity Monitor to monitor the effects of this exclusion. If the issue persists, proceed to the next solution.
Solution 4: Reset Spotlight Indexing
If the previous solutions didn’t alleviate the high CPU usage caused by the mds_stores process, resetting the Spotlight index might help. This process involves rebuilding the index from scratch, resolving any potential corruption or inconsistencies. Follow these steps to reset the Spotlight index:
- Open the “Applications” folder and then go to the “Utilities” folder.
- Launch the “Terminal” application.
- In the Terminal window, enter the following command:
sudo mdutil -E / - Press the Enter key and provide your admin password if prompted.
- Wait for the reindexing process to complete. This may take some time, depending on the size of your drive and the number of files.
After the reindexing process is complete, check the Activity Monitor again to see if the mds_stores process’s CPU usage has normalized.
Solution 5: Check for Third-Party Software Conflicts
In some cases, certain third-party applications can interfere with the mds_stores process, causing it to consume excessive CPU resources. To identify and resolve such conflicts, follow these steps:
- Quit all applications running on your Mac.
- Open the Activity Monitor by typing “Activity Monitor” in the Spotlight search bar or navigating to Applications > Utilities > Activity Monitor.
- In the Activity Monitor window, locate the mds_stores process.
- Check the “CPU” column to see the CPU usage percentage for the mds_stores process. If it is still high, proceed with the next steps.
- Quit any recently installed or suspicious third-party applications one by one.
- Monitor the CPU usage in the Activity Monitor after quitting each application to see if the mds_stores CPU usage decreases.
By quitting potentially conflicting applications, you can identify if any specific software is causing the high CPU usage. If the issue persists, consider uninstalling the conflicting application or contacting its developer for further assistance.
Solution 6: Seek Professional Assistance
If none of the above solutions resolve the mds_stores high CPU usage issue on your Mac, it may be worth seeking professional assistance. Contacting Apple Support or visiting an authorized Apple service center can provide you with expert guidance and tailored solutions for your specific Mac model and configuration.
Conclusion
Dealing with high CPU usage caused by the mds_stores process on your Mac can be frustrating, but with the steps outlined in this guide, you should be able to resolve the issue and restore optimal system performance. Remember to restart your Mac, disable or adjust Spotlight indexing, reset the index if necessary, and investigate potential conflicts with third-party software. If all else fails, reach out to Apple Support for further assistance. By following these steps, you can eliminate the mds_stores high CPU usage issue and enjoy a smooth and efficient Mac experience.
Remember, your Mac’s performance is crucial for productivity and enjoyment, so it’s essential to keep your system running smoothly. Regularly updating your macOS, maintaining a clutter-free hard drive, and practicing good digital hygiene can help prevent issues like high CPU usage in the future.
Stay tuned for more helpful guides and tips from us to enhance your tech journey!