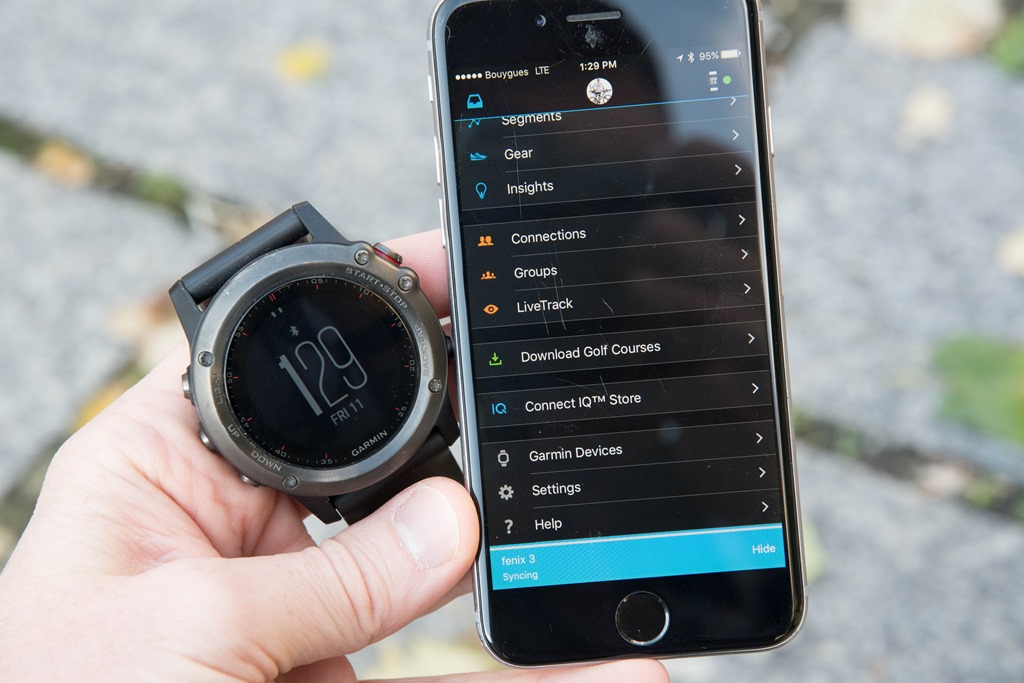In the world of fitness tracking, Garmin is a trusted and well-known brand. However, there may be times when your Garmin watch encounters syncing issues. Your smartwatch or fitness tracker may be connected to your smartphone but not syncing or connecting your workouts and other activity data. In this comprehensive guide, we will discuss all the steps you need to take to fix Garmin Watch syncing issues.
Why Is Garmin Watch Not Syncing With My Phone?
There are several potential reasons why your Garmin watch is not syncing with your phone:
- Connection Error: One possible cause is a connection error, where your Bluetooth or internet connection is not functioning properly.
- Outdated App or Device Software: Another reason could be outdated app or device software. You might be unable to install the latest software or firmware update through your Garmin Connect app or update the app itself.
Now, let’s delve into the steps you can take to resolve Garmin Watch syncing issues.
Steps to Fix Garmin Watch Syncing Issues
If you’re experiencing trouble syncing your Garmin Watch, you’ve come to the right place. Below, we’ll outline several methods you can use to quickly resolve the problem.
Step 1: Restart Your Garmin Watch
The first step is to restart your Garmin watch. To do this:
- Locate the Power button on your Garmin tracker.
Note: The Power button may be located where the backlight is turned on, or in the control menu on some devices.
- Press and hold the Power button to turn off your Garmin watch.
- After turning it off, restart your watch.
Step 2: Check Your Bluetooth and WiFi Connection
Next, ensure that your smartphone’s Bluetooth is enabled. Follow these steps:
- Go to the Bluetooth section of your phone’s Settings menu.
- Toggle the Bluetooth option off and on to refresh the connection.
- Similarly, check your WiFi or mobile data connection and ensure it is enabled and functioning properly.
Step 3: Update Your Garmin Connect App
Keeping your Garmin Connect app up to date is crucial for proper syncing. Follow these steps to update the app:
- Open the Apple App Store or Google Play Store on your smartphone.
- Search for “Garmin Connect” or “Garmin Explore” in the app store.
- If an update is available, tap the Update button to install it.
- After updating, restart your smartphone.
Step 4: Make Sure Your Garmin Device Is Not On Power Save Mode
Sometimes, the syncing schedule of your Garmin device may be limited by the Power Save mode. To check if it’s activated and disable it, perform the following steps:
- On your Garmin device, navigate to the Menu tab.
- Select “Activity Settings” or “Power Manager.”
- Look for the “Battery Saver” or “Power Save Timeout” option.
- Choose “Off” or “Extended” to disable the Power Save mode.
Step 5: Sync Your Data Manually on the Garmin Connect App
If your Garmin watch still doesn’t sync automatically, you can try manually syncing your data using the Garmin Connect app:
- Keep your Garmin tracker close to your phone.
- Open the Garmin app on your mobile device.
- Access the Menu section.
- Press and hold the Connection icon to initiate a manual sync of your data.
Step 6: Re-Add Your Garmin Watch to the Garmin App
If the previous steps didn’t resolve the syncing issue, you can try re-adding your Garmin watch to the Garmin Connect app:
- Open the Garmin Connect App on your smartphone.
- Access the Menu section.
- Choose “Garmin Devices.”
- Press and hold the button on your Garmin watch for a few seconds.
Note: For the iOS app, select your Garmin watch and tap the three-dotted icon in the top right corner.
- Select “Remove Device” and confirm the removal.
- Finally, tap “Add Device” to re-establish the connection with your Garmin watch.
Conclusion
We hope this guide has been helpful in resolving your Garmin watch syncing issues. If you have any further queries or encounter difficulties, don’t hesitate to reach out to the customer support team for assistance.
Experiencing difficulties with your Device, check out our “How To” page on how to resolve some of these issues.