The AT&T variant of the LG G4, with the model number H810, can now be rooted and today I’m going to walk you through the entire process from beginning to end.
Note – This tutorial is quite old so you will want to follow this one on XDA instead – https://forum.xda-developers.com/g4/general/lg-g4-100-root-success-directives-root-t3180586
Many people feel that LG hit another home run with the LG G4 this year and I honestly have to agree. I’ve been using LG devices ever since the Nexus 4 and I haven’t had any reason to look elsewhere. I’m not really a fan of LG’s UX OEM skin but I think they are very good at coming up with the hardware and design of a smartphone. I would have picked up the LG G2, but I didn’t like the idea of the back buttons lifting the device off the ground.
Seeing them level the buttons out with the rest of the device with the LG G3 and the LG G4 has really enjoyed the design of these devices.
With the hardware of the LG G4 so awesome, the only thing that I have disliked about the device is the software and while it isn’t the worst OEM skin around(I like it more than HTC and Sony’s), I am more of a fan of AOSP. The first step to getting an AOSP custom ROM on the LG G4 is getting root access and Team Codefire has saved the day with their release of their ‘low effort root’ method. Granted, if you take a look at the number of steps required. . .it really isn’t that ‘low effort’. Still, it’s better than nothing and members have said that they will be working on an easier method in the future.
So, even though this low effort root method might seem daunting, I think that I excel in breaking these things down into easy step by step tutorials. I’ve helped hundreds of people root and modify their Android smartphone and this device is no different. Just be sure to follow this tutorial one step at a time and everything will work out perfectly. If you come across any issues or even just have a question then please don’t hesitate to ask in the comments section below.
AT&T H810 LG G4 Root
- Download and Install the USB Drivers
- After Installation has Completed, Reboot the PC
- Download the ‘Send Command’ Root Tool Linked Here
- Extract These Files Into a Folder on Your PC
- Connect the LG G4 to the PC with a Micro USB Cable
- Launch the Settings Application and Tap on the Storage Option
- Tap the 3-Dot Menu at the Top Right to Make Sure MTP is Enabled
- Download the Pre-Rooted Firmware to the PC
- You’ll Need to Extract This File and Move the .img File to the Root of Your LG G4
- Do Not Rename This .img File and Do Not Put it Into Any Folders Within the LG G4’s Internal Storage
- Then You Can Disconnect the Micro USB Cable from the LG G4
- Enable USB Debugging on the LG G4
- Open the LG Root Folder(from step 4)
- Hold the Shift Button on the Keyboard and Right-Click on an Empty Space Within the Folder
- Left-Click on the ‘Open Command Window Here’ Option
- Power Down the LG G4
- While Powered Off, Hold the Volume Up Button and Connect the USB Cable to the LG G4(while it is still connected to the PC)
- Wait for the Drivers to be Installed
- This Should Bring You to the LG G4 Download Mode
- Once There, Double Click on the ‘ports.bat’ File Within the LG Root Folder(from step 4)
- Make Note of the COM#(COM Number) for the \Device\LGANDNETDIAG1 Option
- Go Back to the Other Command Prompt that We Opened in the LG Root Folder(from step 15)
- Type the Following Command. . .
- Send_Command.exe \\.\COM#
- Where You Replace Pound Symbol(#) With the COM Number You Took Note(from step 21)
- . . .And Press Enter on the Keyboard
- Then Type the Following Command. . .
- id
- . . .And Press Enter on the Keyboard
- If You Do Not Get a Response Like “uid=(0)root gid=(0)root”, Then Repeat Step 24(the Send_Command step)
- Type the Following Command. . .
- dd if=/data/media/0/system.rooted.h81010g.img bs=8192 seek=65536 count=579584 of=/dev/block/mmcblk0
- . . Then Press Enter on the Keyboard
- Please Wait While the Process Completes
- When You See a Pound Sign Returned(#) Then the Process is Finished
- Type the Following Command. . .
- LEAVE
- . . .And Press Enter on the Keyboard
- Wait for the LG G4 to Reboot
Explanation
We’re going to start off by downloading and installing the AT&T Wireless USB drivers for the LG G4 onto your computer. Follow the link in the guide above and then I would recommend that you reboot your PC after you have installed the drivers. Next, you’ll want to download some generic LG Root tools from the link that is in the guide as well. Unjustified Dev from XDA deserves credit for this so be sure to hit that Thanks button in his XDA thread to show your appreciation for the work he did to package up these tools for us.
After those root tools have been downloaded, go ahead and extract them into a folder(I prefer to create a folder on the Desktop and then extract them in there). Next up, connect the LG G4 to the PC and then make sure MTP is enabled(just like I have explained in the guide above). You can then download the pre-rooted LG firmware from the guide as well. This is going to be a big file so make sure you are on a stable connection when you initiate the download. Once downloaded, extract the pre-rooted LG G4 firmware and move the .img file from this download and into the root directory of the LG G4’s internal storage. You can look at the image below to get an idea of which directory it should be in, but just open up the my computer/this pc part, double-click on the LG G4 and then double-click on the Internal Storage folder.
Paste the .img file into this directory and make sure that it doesn’t go into a folder within this directory. For example, you should not paste the .img file into the Downloads folder or any other folder that you see here. Just paste it at the very bottom so that it is in the ‘root directory’ of the internal storage partition. Once the file has been copied/pasted, you should unplug the micro USB cable from the LG G4 but keep the cable plugged into the computer because we’ll need it later. Next, enable USB Debugging on the LG G4 and then open up the folder that is holding our generic LG Root tools(the ones we downloaded from step 4). We want to open up a command prompt from within this folder so follow the steps in the guide to do this(as you see in the image below).
Now, after you have the command prompt open, go ahead and turn your attention back to the LG G4 and power it down. While powered off, hold down the Volume Up button on the LG G4 and then quickly plug in the micro USB cable again. Continue holding the Volume Up button down until you are greeted with the Download Mode screen. While in Download Mode, turn your attention back to the folder that is holding all of those generic LG Root tools(from step 4) and then double-click on the ports.bat file. This will make some text appear within a new command prompt window and you’ll see a couple of COM ports listed here. In the example image shown below, we’re looking for which COM port our LG G4 is set on.
In this example, we can see that the LG G4 is set to COM4 because of the “\Device\LGANDNETDIAG1″ entry. Once we know which COM port that our LG G4 is on, let’s go back to the other command prompt and type the command listed in the guide. We’re going to need to change the # to the COM number that we got so that we can communicate directly to the LG G4. After pressing enter, then type the “id” command and press enter so that we can see what type of response we get. If you don’t get a response like “uid=(0)root gid=(0)root”, then that is okay. We’ll just need to repeat step 24 again because sometimes that command is a little flaky.
Once you get that “uid=(0)root gid=(0)root” response from the “id” command, then we can actually flash the pre-rooted firmware file. Either type or copy that big “dd if=/” command and then press enter. Assuming that you don’t get an error, please wait for the process to be completed and if you get a # returned in the command prompt then you’ve done it all correctly. Finally, just type the command LEAVE and then press enter and the LG G4 should reboot itself. Once the device has been rebooted, you can delete the image file that we copied into the internal storage partition as you will no longer need it unless you plan on rooting it again later.
If all done correctly, you should have SuperSU installed already and now the process is complete. If you don’t see this SuperSU application in the app drawer then you can download it directly from the Google Play Store. Simply launch it and let look to see if it throws up an error, if it doesn’t then everything was done properly. Team Codefire recommends that you disable the OTA updates for your LG G4 so that it doesn’t mess with what you have set up here today.

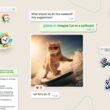

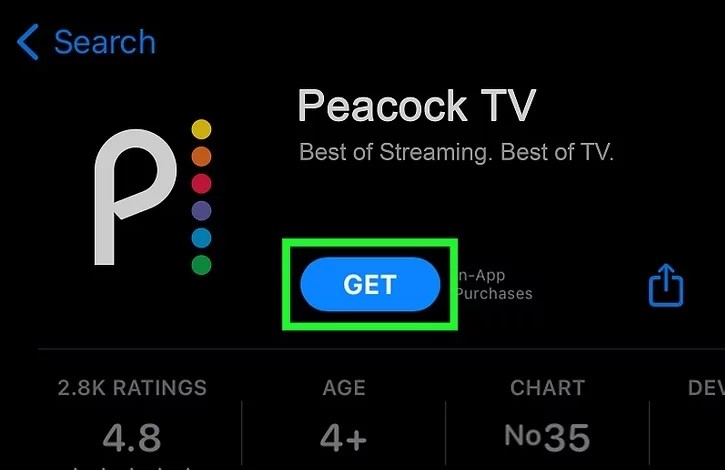

Device said Download Mode , Firmware Update , and it was stuck at 0. I continued. Everything worked flawlessly (gave me the # back) but now when it boots it just says authentification error #11 , security issue.
When downloading the “root tools”, after the download was complete do I want to also “run” these files to my desktop as well? or just extract them? because once I extracted the files, my list of options look like this .rsrc .nhkn .rdata .whjf .wizu .ybco . CERTIFICATE None of which say ‘ports.bat’ file or ‘send_command’. Please help me out with this as im almost SO close to rooting!!! Thank You
Also, this is the file that I extracted. LG Root.zip_10924_i117317575_il345 File Size is 7.28mb?
The first file, LG.Root.zip has a subfolder ZIP file called LG.Root.installer.zip, and it is encrypted with a password. I never trust passworded archives, as the AV software cannot see what is in them. So I will not be doing this particular Root tutorial.
does this really works on lg g4 at&t h810?
After doing all of this my phone gave security error than I reflashed with stock firmware. After all of this my wifi is dead. By the way phone is H810…..
Ссылка не работает
Download the ‘Send Command’ Root Tool Linked Here
You’ll likely want to follow this guide instead – https://forum.xda-developers.com/g4/general/lg-g4-100-root-success-directives-root-t3180586