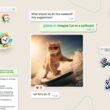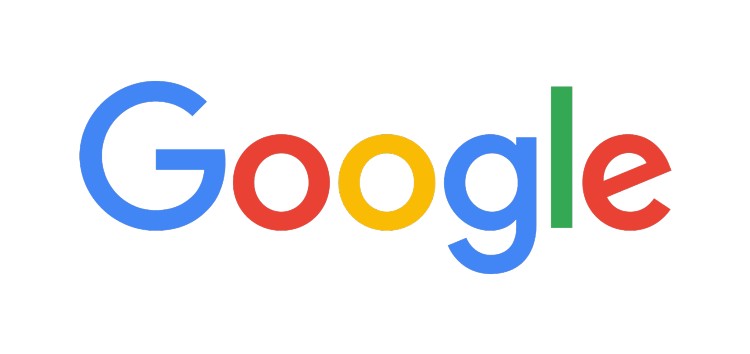In today’s digital age, capturing screenshots has become an essential tool for various purposes. Whether you need to document an error for IT support or showcase a stunning desktop wallpaper, knowing how to capture screenshots efficiently is crucial. However, with the increasing prevalence of dual monitors, taking screenshots can be a bit more challenging. In this comprehensive guide, we will explore different methods and techniques to help you capture screenshots on dual monitors effectively.
Why Screenshots Matter
Screenshots are versatile tools that offer numerous benefits in both personal and professional settings. They allow you to capture a static image of your computer screen, which can then be easily shared or stored for future reference. Here are some common use cases for screenshots:
- Error Reporting: Screenshots can be invaluable when reporting technical issues to IT support. By capturing an error message or a specific screen, you can provide visual evidence that helps technicians diagnose and resolve the problem more efficiently.
- Documentation: Screenshots are an excellent way to document important information or steps within a process. Whether you’re creating a user manual or sharing instructions with colleagues, screenshots can enhance clarity and make your documentation more accessible.
- Collaboration: When working with remote teams or clients, screenshots can facilitate collaboration by visually sharing important information. With a screenshot, you can highlight specific areas, annotate details, or simply provide visual context to enhance communication.
- Personal Use: From capturing memorable moments in video games to saving inspiring design elements, screenshots have become an integral part of our digital lives. They allow us to preserve and share special moments, ideas, and inspirations.
Now that we understand the importance of screenshots let’s explore different methods to capture screenshots on dual monitors.
Method 1: Print Screen (PrtScn) Key
The Print Screen (PrtScn) key is a built-in feature in Windows that allows you to capture the entire screen and save it as an image. While this method captures both monitors simultaneously, we will also explore how to capture screenshots of one monitor using this key.
Screenshot of Both Screens:
- Navigate to the screen you want to capture.
- Press the PrtScn key on your keyboard. This will capture the entire screen.
- Open an image editor such as Paint, Word, or an email.
- Paste the screenshot by pressing CTRL + V.
Screenshot of One Monitor:
- Ensure that the desired monitor’s screen is active by having a program window open on that monitor.
- Place your cursor on the screen you want to capture.
- Press the CTRL + ALT + PrtScn keys on your keyboard.
- Open an image editor and paste the screenshot by pressing CTRL + V.
Screenshot of Active Window Only:
- Click on the window you want to capture to make it the active window.
- Press the ALT + PrtScn keys on your keyboard.
- Open an image editor and paste the screenshot by pressing CTRL + V.
Method 2: Windows Snipping Tool
If you’re looking for more advanced screenshot options, the Windows Snipping Tool is a built-in feature that offers additional versatility. This tool allows you to capture specific areas of your screen and provides various annotation options. Here’s how to use the Snipping Tool:
- Open the Snipping Tool by typing “Snipping Tool” in the Windows search bar and selecting the application.
- Once open, click on the “New” button to initiate a screenshot.
- Choose the type of snip you want to capture:
- Rectangular-shaped Snip: Allows you to capture a rectangular area of your screen.
- Window Snip: Captures the entire window, including the frame.
- Free-form Snip: Enables you to capture a free-form shape on your screen.
- Full-screen Snip: Captures the entire screen.
- After selecting the desired snip type, use your mouse to select the specific area you want to capture.
- Once captured, the Snipping Tool provides various options for saving, annotating, or sharing the screenshot.
Method 3: Third-Party Screenshot Tools
While the built-in Windows features are excellent for basic screenshot needs, third-party screenshot tools offer more advanced features and customization options. Here are some popular third-party tools worth exploring:
Snagit:
Snagit, developed by TechSmith, is a powerful screenshot and screen recording software. It offers a wide range of capture options, including specific areas, windows, or the entire screen. Snagit also provides a comprehensive editor that allows users to annotate, edit, and enhance screenshots with arrows, text, shapes, and more.
Lightshot:
Lightshot is a lightweight and user-friendly screenshot tool available for both Windows and Mac. It allows users to capture specific areas or the entire screen with ease. Lightshot’s intuitive interface and basic editing features make it a popular choice for quick and simple screenshot needs.
Greenshot:
Greenshot is another popular screenshot tool that provides basic editing tools to annotate screenshots with text, arrows, and highlights. It supports multiple output formats and allows users to save or send screenshots to various destinations, such as file folders, printers, or email.
These third-party tools offer more advanced features and customization options, allowing you to tailor your screenshot experience to your specific needs.
Advantages of Using Dual Monitors
Dual monitor setups offer numerous advantages, making them increasingly popular among professionals in various fields. Here are some key benefits of using dual monitors:
Increased Productivity: Dual monitors triple your workspace, allowing you to operate multiple programs simultaneously without the need to switch between windows constantly. This enhances productivity and efficiency, particularly for tasks that require multitasking.
Enhanced Workflow: Dual monitors are especially beneficial for occupations that involve working with multiple applications simultaneously, such as developers. With dual screens, you can easily drag and drop data between applications, streamlining workflow and saving valuable time.
Improved Organization and Efficiency: Having a larger screen area with dual monitors can significantly enhance organization and efficiency. You can arrange your windows and applications to create a more structured and clutter-free workspace, minimizing distractions and improving focus.
Seamless Collaboration and Presentations: Dual monitors make it easier to collaborate with colleagues or clients during video conferences or presentations. You can work on a project on one screen while communicating and sharing information on the other, facilitating seamless collaboration.
Gaming and Multimedia Immersion: Dual monitors can enhance your gaming experience by allowing you to play games on one screen while engaging in other activities, such as chatting with friends or watching videos, on the second screen. This provides a more immersive and enjoyable gaming experience.
Financial Trading and Data Analysis: Traders and data analysts often rely on dual monitors to monitor multiple timeframes and analyze data simultaneously. With dual screens, they can easily compare different charts, track trends, and make better-informed decisions.
Dual monitors offer a wide range of benefits, making them an excellent investment for professionals in various industries.
Tips for Optimal Dual Monitor Screenshot Experience
Capturing screenshots on dual monitors requires a few considerations to ensure optimal results. Here are some tips to enhance your dual monitor screenshot experience:
Dealing with Resolution Discrepancies:
- Ensure both monitors have the same resolution settings. Right-click on your desktop, select “Display settings,” and verify that the resolution settings for both monitors match.
- Adjust display scaling if needed to minimize any issues with disproportionate screenshots.
Consistent Color and Image Quality:
- Calibrate your monitors to ensure consistent color accuracy and image quality across both screens. Utilize built-in color calibration tools or additional calibration software if necessary.
- Check your graphics driver settings as some configurations may affect the color and image quality of your dual monitor screenshots.
By addressing resolution discrepancies and ensuring consistent color and image quality, you can capture high-quality screenshots that accurately represent both monitors.
Final Thoughts
Capturing screenshots on dual monitors can significantly enhance your productivity, collaboration, and overall computing experience. By utilizing the built-in features of Windows, such as the Print Screen key and the Snipping Tool, you can easily capture screenshots of both screens or specific areas. Additionally, exploring third-party screenshot tools like Snagit, Lightshot, and Greenshot provides more advanced features and customization options.
Dual monitor setups offer a wide range of advantages, including increased productivity, enhanced workflow, improved organization, seamless collaboration, gaming immersion, and efficient data analysis. By leveraging the benefits of dual monitors and following the tips provided, you can optimize your screenshot experience and make the most out of your dual monitor setup.
Remember, screenshots are powerful tools that help you document, communicate, and share information effectively. Whether you’re a professional seeking to streamline your workflow or an avid gamer capturing those epic moments, mastering the art of taking screenshots on dual monitors is a valuable skill to have in today’s digital landscape.
Experiencing difficulties with your Device, check out our “How To” page on how to resolve some of these issues.