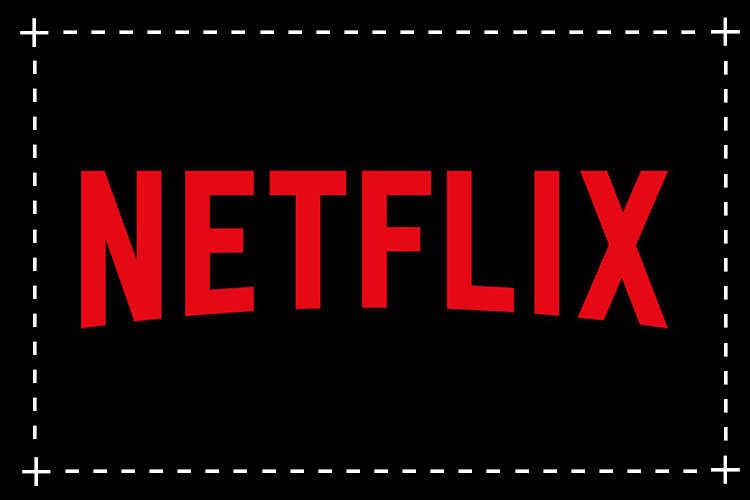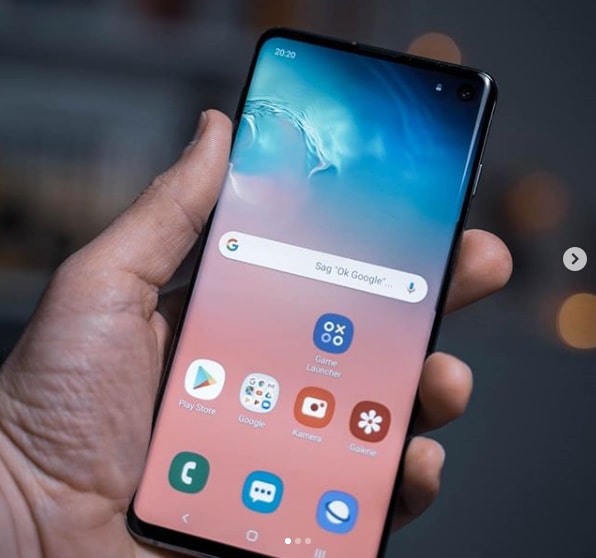Are you a Netflix enthusiast who loves to capture and share those memorable moments from your favorite shows and movies? Perhaps you stumbled upon a hilarious scene that you want to turn into a meme or share with friends. Unfortunately, Netflix doesn’t make it easy to take screenshots due to copyright protection measures. But don’t worry, we’ve got you covered! In this comprehensive guide, we’ll walk you through the process of capturing screenshots on Netflix across various devices. So, let’s dive in!
The Challenges of Screenshotting on Netflix
Netflix, like other streaming services, employs Digital Rights Management (DRM) to safeguard its copyrighted content. This encryption technology prevents users from taking screenshots or screen recordings. When you attempt to capture a screenshot on Netflix, you’re often met with a black screen or an error message. However, with a few clever workarounds, you can still capture those memorable moments and share them with others.
How to Screenshot Netflix on a Windows PC
Method 1: Disabling Hardware Acceleration
One effective method for screenshotting Netflix on a Windows PC is by disabling hardware acceleration. This feature, which is enabled by default, enhances video loading speed and overall performance. However, it can also prevent screenshots from being captured. To disable hardware acceleration in Google Chrome, follow these steps:
- Click on the three-dot menu icon at the top-right corner of the Chrome window and select “Settings”.
- Scroll down and click on “Advanced” to expand the advanced settings.
- Under the “System” section, toggle off the “Use hardware acceleration when available” option.
- Relaunch Chrome for the changes to take effect.
If you’re using a different browser like Firefox, you can find similar settings to disable hardware acceleration. Once disabled, you should be able to capture screenshots on Netflix without any issues.
Method 2: Using a Sandbox Application
Another workaround involves running your browser in a sandbox environment. By isolating the browser, you can bypass Netflix’s anti-screenshot technology. One popular sandbox application is Sandboxie. Here’s how you can use it to screenshot Netflix:
- Download and install Sandboxie from the official website.
- Launch Sandboxie and right-click on your browser icon.
- Select “Run Sandboxed” to open your browser within the sandbox environment.
- Sign in to Netflix and navigate to the scene or moment you want to capture.
- Use the standard screenshot shortcut on your keyboard (e.g., Windows key + PrtScn) to capture the screenshot.
Running your browser in a sandbox allows you to take screenshots on Netflix without encountering a black screen or error message.
Method 3: Installing a Screen Capture Extension
If you prefer not to disable hardware acceleration or use a sandbox application, you can try installing a screen capture extension. One popular extension for Google Chrome is Fireshot. Here’s how you can use it to screenshot Netflix:
- Go to the Chrome Web Store and search for “Fireshot”.
- Click on “Add to Chrome” to install the Fireshot extension.
- Once installed, open Netflix and navigate to the desired scene.
- Click on the Fireshot extension icon in your browser toolbar.
- Choose the appropriate screenshot option (e.g., capture visible area, capture entire page).
- Save the screenshot to your preferred location.
With the Fireshot extension, you can easily capture screenshots on Netflix without any technical hurdles.
How to Screenshot Netflix on a Mac
Method 1: Leveraging Mac’s Native Screen Capture Tools
Mac users have the advantage of utilizing built-in screen capture tools to screenshot Netflix effortlessly. The following keyboard shortcuts can be used:
- To capture the entire screen: Press Command + Shift + 3.
- To capture a specific portion of the screen: Press Command + Shift + 4 and select the desired area.
These shortcuts will save the captured screenshots on your desktop. Mac’s native screen capture tools work seamlessly with Netflix, allowing you to capture and share your favorite moments hassle-free.
Method 2: Using a Screen Capture Application
If you prefer more advanced screen capture features, you can opt for third-party applications like Apowersoft. Here’s how you can use Apowersoft to screenshot Netflix on your Mac:
- Download and install Apowersoft for Mac from the official website.
- Launch Apowersoft and sign in to your Netflix account.
- Play the movie or show you want to capture.
- Use the designated hotkey (Command + R) to activate the screenshot mode.
- Click and drag your cursor to select the area you wish to capture.
- Save the screenshot by clicking on the appropriate icon in the screenshot toolbar.
Apowersoft provides additional annotation features, allowing you to add text, shapes, or blur effects to your screenshots.
Method 3: Employing a Screen Capture Extension
Similar to the Chrome browser on Windows, Mac users can install the Fireshot extension to capture screenshots on Netflix. Follow these steps to use Fireshot on your Mac:
- Visit the Chrome Web Store and search for “Fireshot”.
- Install the Fireshot extension by clicking on “Add to Chrome”.
- Open Netflix and navigate to the desired scene.
- Click on the Fireshot extension icon in your browser toolbar.
- Choose the appropriate screenshot option, such as capturing the visible area or the entire page.
- Save the screenshot to your preferred location.
By utilizing Fireshot, Mac users can easily capture screenshots on Netflix without any restrictions.
How to Screenshot Netflix on Android
Taking screenshots on Android devices can be challenging due to the built-in restrictions imposed by Netflix. However, there are a few workarounds you can try:
Method 1: Using Third-Party Screen Recording Apps
One way to capture screenshots on Netflix is by utilizing third-party screen recording apps. These apps allow you to record your screen while playing Netflix content and then extract screenshots from the recorded video. Some popular screen recording apps for Android include AZ Screen Recorder, Mobizen, and ADV Screen Recorder.
Method 2: Utilizing Google Assistant’s “Screen Context”
Another option for Android users is to leverage Google Assistant’s “Screen Context” feature. With this feature, you can ask Google Assistant to take a screenshot while Netflix is playing. Here’s how you can do it:
- Activate Google Assistant by saying “Hey Google” or by pressing and holding the home button.
- Play the desired Netflix content on your device.
- Say “Take a screenshot” or “Capture the screen” while Netflix is playing.
- Google Assistant will capture a screenshot of your screen, including the Netflix content.
Please note that the availability of this feature may vary depending on your device and Google Assistant settings.
How to Screenshot Netflix on iPhone
Unlike Android devices, capturing screenshots on an iPhone while Netflix is playing is not possible using the built-in screenshot functionality. Netflix restricts the ability to capture screenshots due to copyright protection measures. However, you can use third-party apps to overcome this limitation. One such app is AirShou, which allows you to record your screen and extract screenshots from the recorded video. Please exercise caution when downloading and using third-party apps, as they may not be officially endorsed or supported.
Conclusion
While Netflix imposes certain restrictions on capturing screenshots, there are several workarounds available for different devices. By following the methods outlined in this guide, you can capture those memorable moments on Netflix and share them with friends and family. Whether you’re using a Windows PC, Mac, Android device, or iPhone, there’s a solution that suits your needs. So go ahead, screenshot your favorite scenes, create hilarious memes, and enjoy sharing the magic of Netflix with others.
Remember, it’s essential to respect copyright laws and only use screenshots for personal enjoyment or within a closed circle of friends. Happy screenshotting on Netflix!
Additional Information:
- For Windows users, it’s worth mentioning that some screen recording software, such as OBS Studio, can also capture screenshots while recording the screen.
- Always ensure that you’re using the latest versions of browsers, extensions, and applications to ensure compatibility and optimal performance.
- Be cautious when downloading third-party apps from unofficial sources and ensure they come from reputable developers to avoid potential security risks.