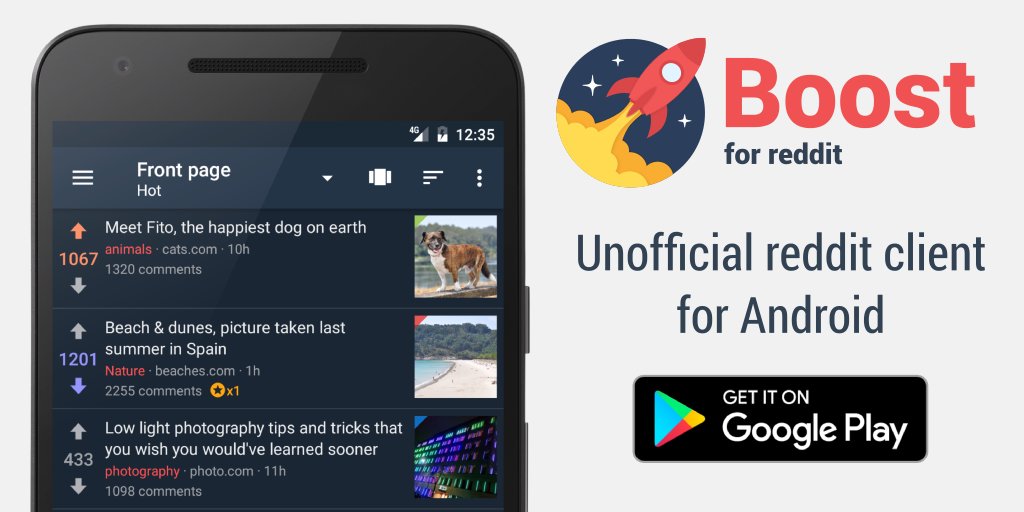Samsung recently revealed a range of new Galaxy Phones for the year 2020. Among those to steal the show were the Galaxy Z Slip and the Galaxy S20 Ultra.
The Galaxy S20 will have three variants: the 6.2-inch Galaxy S20, the 6.7-inch Galaxy S20 plus and the 6.9-inch Galaxy S20 Ultra. The prices of these phones start at $1000, $1200 and $1400 respectably. Of the three variants, the S20 Ultra has the most advanced camera setup. The difference between the three variants respectively are:
The Samsung Galaxy S20:
This is the most basic S20 model in the lineup. It will come with a 6.2 inch OLED display. The resolution of this smartphone is Quad HD. The three cameras on the back will be of 12MP+64MP+12MP and the camera in the front will be of 10MP. It will run with an Exynos 990 processor chip. The RAM of the phone will be either 8GB or 12GB, depending on the variant which you are purchasing. It will come with an internal storage of 128GB. The battery will be 4000 mAh which is considerably good. It is rated IP68 water-resistant. There will be an optional 5G variant available as well. The phone will start from a range of $1,349.
The Samsung Galaxy S20+:
This is a variant which is a grade above the base model S20. It will come with a 6.7 inch OLED display. The resolution again will be Quad HD. There is no difference in the back and front cameras except that there will be an added ToF Feature on the back camera. Again, it will run on an Exynos 990 processor. The RAM variant will depend on you whether you purchase the 8GB or 12GB variant. The internal storage will come in two options of 128GB and 512GB. There will be an increased battery size of 4500 mAh. The phone will be IP68 water resistant naturally. A 5G model is again an option that you have to take whether you want to purchase that one or not. It will start at $1,499.
The Samsung Galaxy S20 Ultra:
This is the best and most powerful variant in the series of S20. It will come with a 6.9 inch OLED display. The resolution will be the same – Quad HD. But there is a huge difference in the back cameras. The back cameras will be 108MP+48MP+12MP+ToF. If you are wondering about the front camera, it will have a 40 MP camera. The phone will run on Exynos 990 processor only. There will be two RAM variants available for you to choose from – 12GB and 16GB. The internal storage again will come in two options – 128GB and 512GB. If you are thinking about the battery, the battery is again upgraded to 5000 mAh, which means your device will run for a long period than usual. The phone is IP68 water-resistant. It will be 5G only and it will start from a price of $1,999.
All of the three smartphones have some great features and that is why they are priced this high. It is hard to determine if paying almost $1,999 for a smartphone is worth it or not, but one thing is sure that the quality you will get will be high.
Instructions on How To Use Dolby Atmos Samsung Galaxy S20 / S20+ / S20 Ultra:
Turn On Dolby Atmos:
Whether you’re watching a zombie movie or listening to some slow jams, Dolby Atmos will give you a superior listening experience.
Using two fingers, swipe down from the top of the screen to open the Quick Settings panel. Swipe to and touch Dolby Atmos to turn it on or off.
To access more advanced settings for Dolby Atmos, touch and hold the icon. Then, select your desired setting for the type of entertainment you’re enjoying.
The following settings are available:
Auto: Optimize sound automatically for whatever you’re listening to. The audio will adjust so you get the perfect sound.
Movie: Deliver the best possible audio for videos, shows, and movies, so you’ll feel completely immersed.
Music: Make all your music sound richer, fuller, and more balanced.
Voice: Makes voices loud and clear, so they don’t get drowned out by background noise.
Dolby Atmos for Gaming:
Dolby Atmos already makes mobile games sound amazing, but with Galaxy S20, games will be even more lifelike. Dolby Atmos for gaming will amplify even the lowest sounds, like footsteps in a horror game.
On top of this, Samsung has partnered with certain games, like the brand new Harry Potter: Wizards Unite and Gears POP! games, to bring fans the best experience.
To turn on this feature, from Settings, search for and select Sound quality and effects.
Then, touch the slider next to Dolby Atmos for gaming.
Equalizer Settings:
If you love a song, but something sounds funny, you can adjust the Equalizer settings to fix it. You can also adjust other audio settings to make the song sound even better.
From Settings, search for and select Sound quality and effects. Touch Sound quality and effects again, and then touch Equalizer to choose your desired settings. You can choose Normal, Pop, Classic, Jazz, Rock, or Custom. Each of those options automatically adjusts the bass, treble, instruments, and vocal settings to fit the music you are listening to.
You can also adjust the settings manually, so they match your personal preferences. For example, maybe you love to feel that low bass when you’re listening to your favorite genre of music.
Under Equalizer, use your finger to move the scroller around the circle and adjust the amount of Bass or Treble. You can also adjust the Instrument and Vocal settings for songs using the same steps.
To see more advanced Equalizer settings, touch Advanced. Use your finger to move the scroller bars up or down and adjust the different audio settings.
Note: To return to the basic Equalizer settings, touch Basic.
UHQ Upscaler:
This option is only available when your headphones are plugged in.
Your phone’s audio can sound even better with wired headphones when you use the UHQ upscaler features. If you’re wondering, UHQ stands for Ultra High Quality.
From Settings, search for and select Sound quality and effects. Touch Sound quality and effects again, and then touch UHQ upscaler. In audio, a “bit” is how much information is in a sample. Bit upscaling can help all that info – or the audio – sound clearer. You can choose between the two following settings:
Bit upscaling: The default setting when you plug in headphones.
Bit and bandwidth upscaling: A more advanced upscaling option that will make the sound quality higher.
You can also adjust even more settings. Touch the slider next to Tube Amp Pro to simulate the soft timbre of a tube amplifier. Or, touch the slider next to Concert hall to stimulate the reverb of a concert hall.
Note: Tube Amp Pro and Concert Hall are not available on Galaxy S20.
Sound Personalization:
We all hear sound differently. With Sound Personalization, you can choose the type of sound that works best for you.
From Settings, search for and select Sound quality and effects. Touch Sound quality and effects again, and then, swipe to and touch Adapt Sound. Choose your age group. To hear a preview of the different options, touch the gear icon and then follow the on-screen instructions.
You can also create a sound profile based on your own hearing ability. Touch Add personalized sound profile, and then touch Start. Follow the on-screen instructions to take a hearing test and create your very own sound profile.
Experiencing difficulties with your Android Device, check out our “How To” page on how to resolve some of these issues.
Other Android Technical Reviews:- Android