If you’ve unlocked the bootloader in your Samsung Galaxy S21 series smartphone, then you will be blocked from receiving OTA (over-the-air) updates from the official updater. If you try it, you will be presented with an error message that says ‘Registration Failed’.
In this article, we will offer an alternative way to install updates in your Galaxy S21 using two different software, Frija and Odin.
Overview
This alternative way of installing the latest OTA updates in your Galaxy S21 comprises of three major steps.
First, you need to boot the phone in download mode and connect your phone to the PC.
Next, you need to find the appropriate firmware for your device using a software called Frija.
Finally, you will install the firmware to your phone using a software called Odin.
Before You Begin
The first thing you ought to check is if your official updater is in fact blocked. Follow these steps:
Go to Settings > Software Update
Tap on ‘Download and install’.
If you receive an error message that says ‘Registration failed’ at the bottom of the screen, this means your official updater has been blocked. So now we’re going to install the update by flashing the firmware using a software called Odin.
Booting the Phone in Download Mode
The first step is to boot the phone in download mode. Follow these steps:
Turn off your phone.
Connect a USB cable to a PC that is on.
While pressing and holding both the Volume Up and Volume Down buttons, insert the other end of the USB cable to your phone.
This will boot the phone in Download mode. You will be greeted with a blue splash screen with some warning messages. Press the Volume Up button to enter the Download mode.
Once in the download mode, check the CSC region code for your phone.
Downloading the Updated Firmware
To proceed on with this step, you will need to download a software called Frija. You can download Frija from this page.
Once the download is complete, extract the zipped folder and open the exe file.
To download the latest firmware:
In Frija, enter the model number of your phone and the CSC region code that you checked in the previous step.
Click on ‘Check update’.
Once Frija finds the latest update, click on ‘Download update’.
Extract the zip file that was downloaded. You will find 5 different files in the folder: an AP file, a BL file, a CP file, a CSC file and a HOME CSC file.
You are now ready to move on to the next step.
Flashing the Updated Firmware using Odin
To proceed on with this step, you will need to download a software called Odin. You can download Odin from this page.
Once the download is complete, extract the zipped folder and open the exe file. Make sure Odin detects your phone. You can verify this by finding a message in the log (on the left hand side) that reads ‘Added’.
To flash the firmware to your phone, follow these steps:
On the right hand side of the Odin window, you will find 5 buttons:
Click on the AP button, and find and select the AP file you downloaded in the previous step. (Since the AP file is large, the Odin window may not respond for a while. Be patient. Wait for the file to be uploaded).
Click on the BL button, and add the BL file.
Click on the CP button, and add the CP file.
Click on the CSC button, and add the HOME CSC file. (This will make sure you retain all of your personal data such as photos, videos, contacts. If instead you want to delete all personal data, choose the CSC file instead.)
Press ‘Start’. You can follow the progress bar at the top of the Odin window. Once the flashing is complete, the status will change to ‘Pass’.
Your phone will now automatically reboot. If you go to Settings>Software Information, you will find that the latest update has been installed in your device.
Experiencing difficulties with your Device, check out our “How To” page on how to resolve some of these issue



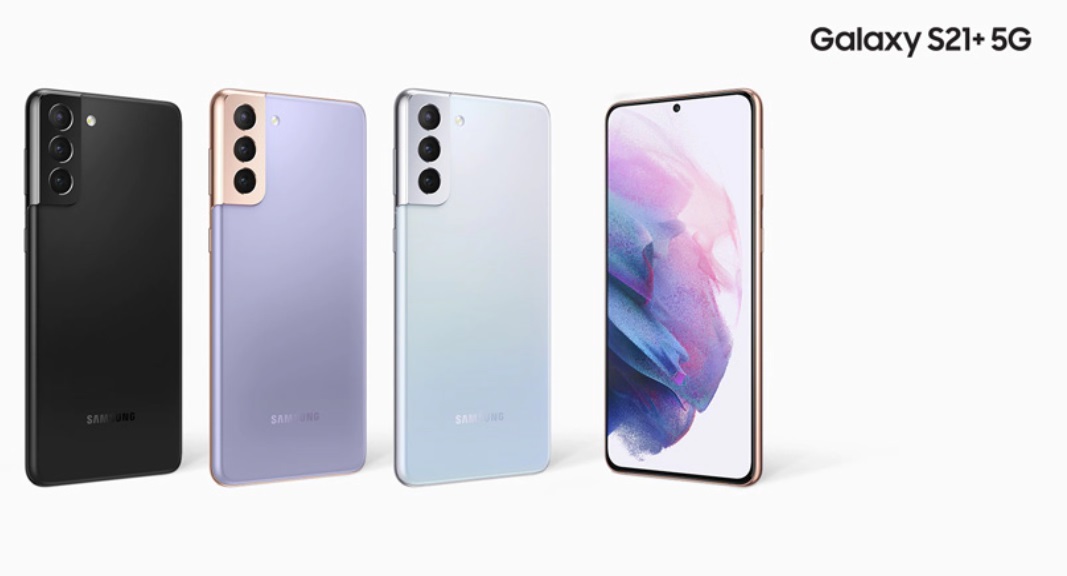
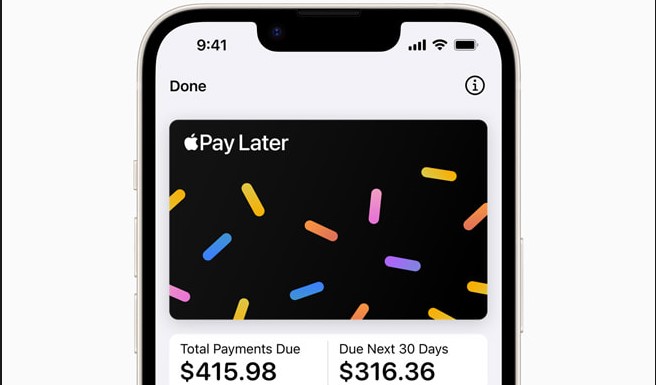
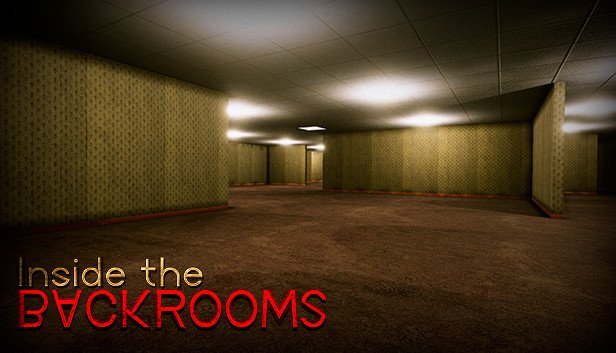
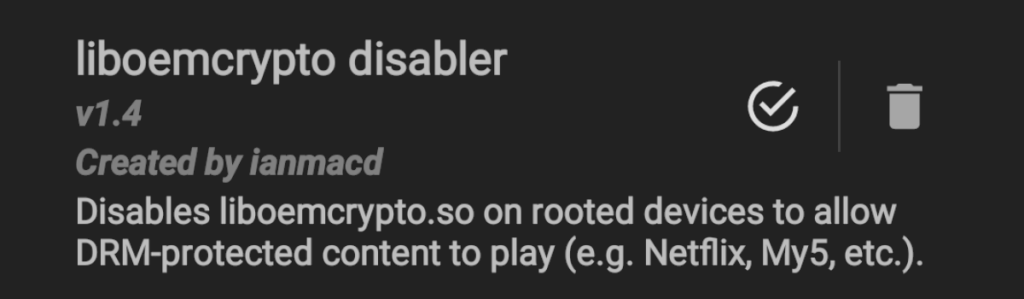


Thanks for this, does this download erase my data on phone? Pics, apps etc?
Depends on your method of flashing within ODIN.