If you want to make it easy to install an OTA update after you have rooted, follow these steps to do a systemless root on the Pixel and Pixel XL.
Google has just pushed out a new OTA update for the Pixel and the Pixel XL, so I thought it would be a good idea to write up a guide on systemless root. Most root methods, like the one I have previously written on the subject, will make a modification to the Android system. When you attempt to install an OTA update while a change has been made to the Android system, the OTA update will fail.
To get around this, developers like Chainfire have come up with ways that still give you the benefit of root, but don’t make changes to the Android system.
At least, if there are changes, then they are tricking the Android system into thinking changes haven’t been made. The process is complicated and generally gets changed over time but the end result is generally the same. So let me show you how to systemlessly root the Pixel and Pixel XL today and tomorrow I’ll walk you through how to accept an OTA update after you are rooted.
Pixel Systemless Root
- Unlock the bootloader of the Pixel
- Download the Systemless SuperSU ZIP file to the Pixel
- Download the Verified Boot Signer ZIP file to the Pixel (only on May’s security update or later)
- Install TWRP on the Pixel (but stop after step 12)
- Tap on the ‘Keep Read Only’ button
- Tap on the ‘Install’ button at the TWRP main menu
- Browse to and tap on the SuperSU ZIP file you downloaded (in step 2)
- Swipe the white arrows to the right to install SuperSU
- Wait for the installation to be completed
- Tap the Home button
- Tap the Install button at the TWRP main menu
- Browse to and tap on the Verified Boot Signer ZIP file you downloaded (in Step 3)
- Swipe the white arrows to the right to install
- Wait for the installation to be completed
- Then tap on the ‘Reboot System’ button when it appears
Explanation
If you’ve followed along with the previous tutorials, then you’ll notice the main difference between this root method and the other one is that this one will not fully install TWRP as the default recovery. This is important because having TWRP as your custom recovery will prevent you from accepting an OTA update (until you revert back to the stock recovery and undo any changes you’ve made).
So to start, you will need to have the bootloader of your Pixel or Pixel XL unlocked. You can follow the guide linked in step 1 of the tutorial above if you aren’t sure how that is done. The next step is to download the latest systemless version of SuperSU. This is a ZIP file and it needs to be in the internal storage of your Pixel or Pixel XL. With that done, you can begin the process of setting up TWRP on your Pixel phone.

I have linked my TWRP install tutorial in the guide above, but you will want to stop after completing step 12. Once you get to that point, you’ll be asked if you want to fully install TWRP or if you just want to keep it read only. Fully installing TWRP will make changes to the Android system and that is something we want to avoid. By keeping it read only, you are only temporarily using TWRP as it will be gone when you reboot again.
So after you tap on the Keep Read Only button, you will then need to tap on the Install button at the top left of the TWRP main menu. This will show you a list of directories, and you’ll likely want to tap on the Downloads folder in the list (as this is where most people download/move files to on their phone). You should see the SuperSU ZIP file here, and you’ll want to tap on that ZIP file to select it.

You’ll be asked to swipe the white arrows to the right to begin the installation and it should only take a few seconds to complete (a minute at most). After SuperSU has been installed, you should press the Reboot System button that appears at the bottom right (unless there are other things you want to do while you’re in TWRP). This will start the reboot process and you’ll see the Pixel phone reboot again as soon as it starts the boot animation (which is normal).
This second boot sequence should be the final one, as you can see in the video above. You’ll be taken back into the Android OS and you should see the SuperSU icon in your App Drawer. You can then launch this application to check if SuperSU has been installed properly (if it hasn’t, then you’ll be told the phone is not rooted).




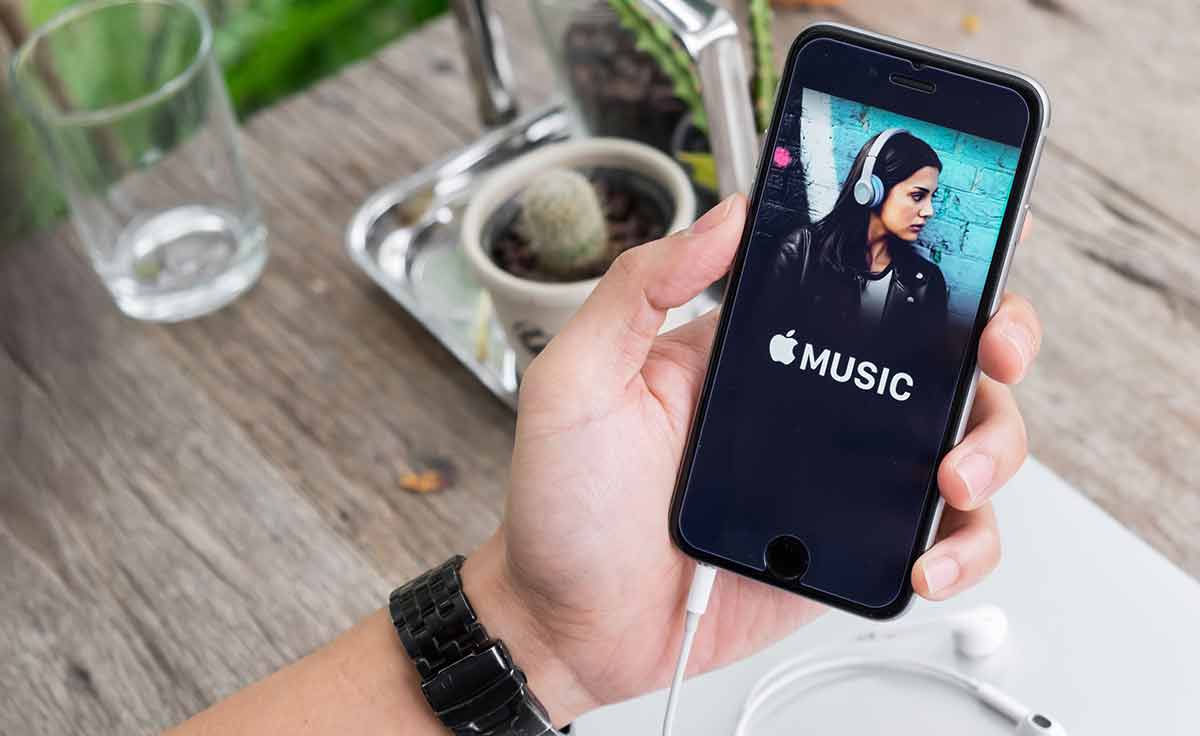
Thanks for the awesome guides the detail you pit into everything is amazing! One question about this root method though. I’ve already unlocked bootloader but haven’t rooted or anything yet. I was waiting for a usable TWRP to be released. From skimming through some XDA threads I thought I saw there were two ways to root the pixel right now. Also I thought you could simply root the phone without installing TWRP. If you could explain those two things I would appreciate it!! Not new to rooting but having a new device after 2 years it’s basically like learning from scratch! Ha
There was a root method released that didn’t require TWRP (because it was released before TWRP was released). That method is no longer needed though since we have TWRP out.
While TWRP recently got an RC1 release (so it’s still not final), it seems good enough for most stuff. Early builds recommended that you not do a Nandroid backup restore as it could erase your data (which I experienced). Everything else works good though
I have two root methods here on Android Explained and this one is for systemless (meaning we don’t fully install TWRP, we just temporarily boot with it). The methods are essentially the same, except the full TWRP install requires that you flash a ZIP file (which is mentioned in the other tutorial).
If you want an easier path to accept OTA updates then I suggest going with this method. But if you want TWRP fully installed so you can flash ROMs, kernels, and make backups then go with the other tutorial I have written on this website (you can search for it).
Let me know if you have any additional questions and thank you for the kind words. I truly appreciate them
Hi, I really need your assistance for my pixel. I locked my bootloader after unrooting my phone. This process totally bricked my phone(I can’t even get to the booting process of the phone) (I get a message saying that my phone is corrupt). I am able to gain access to my fastboot. So I was wondering if there was a way for me to flash the factory image to my phone and get it to work again. Please of there is anything you can do, please help me.
Sounds very strange that you’re unable to access fastboot (even a bricked phone should be able to access fastboot mode). You need to get into Fastboot Mode to flash the stock firmware that Google provides. Are you sure you’re following the instructions right to boot into it?
You could try this toolkit and see if it helps
– http://forum.xda-developers.com/pixel/development/tool-skipsoft-android-toolkit-google-t3482761
Thank you for your response, I fixed the problem. I had to do fastboot continue, and flash 7.1.1 on it. Thank k you
You’re welcome 🙂 I’m happy to see that you were able to get past the issue
Thank you for your super-detailed guide; I really appreciate it!
I am running into a problem though – I believe I followed all the way through the tutorial to the best of my ability, and did the little things like ensuring that TWRP is in read-only, but after telling the TWRP to install SuperSU, my phone rebooted only to have no SuperSU in the app drawer. What happened? Where might I be going wrong?
Ah, serves me right for not reading correctly. I neglected to delete the fstab.marlin file, since I am using the RC1 version of TWRP. Never mind, but still, thanks!
Hmm… I followed your steps to the T… After installing SuperSU in TWRP, it said “done” and I click reboot (it only rebooted once), SuperSU wasn’t in my apps. I manually downloaded the app and it says I’m not rooted… Everything else I did exactly as your guide said though… Can you help?
Now that I redid it a few times along with your video, I noticed it took mine a lot less time to flash SuperSU than you did. Not sure what’s wrong with it, but at some point it says no MD5 file found. Is that normal?
BTW I’ve been updated to Firmware 7.1.1 NMF26O if that makes any diffference
OK. Seems like I found the solution. I was using the RC1 version of TWRP. I read in another forum to try using the Alpha2 version of TWRP and it worked perfectly. Might want to update this guide for more clarity.
Yea, I added a note about RC1 in the install TWRP guide linked in this tutorial. I dunno what is going on with the TWRP developers. It seems like each time Chainfire sets up SuperSU to work with TWRP, the other developer makes a change and breaks it.
I get that the Pixel file system is unique and all, but it just seems strange. At least they’re being labeled as Alpha/RC1, and are not full releases yet. So we should expect some bugs like this.
So quick question. It didn’t take the first time. So my second try, apparently I was distracted, and forgot to cancel out of the pattern screen (which bypassed the Read-Only opportunity). So I permanently installed TWRP. Ok, no big deal – stupid me. Went to reflash the stock image, successfully (phone boots/works fine/etc) BUT I appear to have now lost 9 GB of internal space I can’t seem to recover. I’m guessing it’s the original system space from before I started mucking things up.
Was wondering if anyone had any advice? Thanks!
Hrmm, I have no idea why you would lose that much data. Are you sure you didn’t create a Nandroid backup? These backups are the only thing that would take up any space in the internal storage partition. TWRP is installed to a different partition, which likely to be less than 1GB in size, so the 30MB TWRP image wouldn’t eat up that much space.
The only thing I can suggest is that you try doing a factory reset and even that might not fix it 🙁
First off, just wanna say, I love your guides man, they are great, especially the explanation at the end so we actually learn something about what we’re doing.
Anyways, I just noticed this new systemless root guide and wanted to know how to go about switching to this method if you’ve previously did a full install TWRP. I think it might be a bit more involved than just going through the guide again as ive already made changes to the android system. Can you elaborate?
Thanks for the kind words, Jeff. I really appreciate them and am happy to see they’re useful.
Since you’ve already made changes, each of them would have to be reverted. So this either means manually by yourself, or by using the app and hoping it has a ‘restore changes’ option (which they rarely have). Then you would have to manually flash the stock kernel, and then manually flash the stock recovery image.
So if that is not an option, then you’ll want to start fresh. To do this, you’ll follow this guide to revert back to stock Android. . .
– https://www.androidexplained.com/pixel-return-stock-android/
And then follow this systemless root guide.
Wow, thanks for the swift reply!
I have one more question about this install in regards to this comment you made about TWRP:
“By keeping it read only, you are only temporarily using TWRP as it will be gone when you reboot again.”
So when you say it will be gone when you reboot, do you mean TWRP is not installed at all and we only temp used it to root? Or is it some kind of ninja install and its there, just Android doesnt know it?
Also, just to be sure I understand correctly, going systemless root allows us to take all future OTA’s without losing root? But its root and only root as some mods may break it? For example, would the wifi tethering mod interfere with OTA’s?
I mean TWRP is only temporary (SuperSU/root is permanent though). When you use the fastboot command to boot into TWRP with this way, you’re only loading it into RAM. It’s not until you allow TWRP to modify the system partition that it is actually installed.
So when you keep it read only, TWRP is temporary, but anything you flash in TWRP (like SuperSU) will be installed permanently.
Doing systemless root allows you to gain root access without modifying the system partition. You will need to follow the unroot guide (I have one in the Pixel category here) before you accept an OTA update. But before you accept that OTA update, you will have to revert any root changes you have made as well (which is what you’re doing when you unroot).
If WiFi tethering makes modifications to the system partition (which is possible but not guaranteed), then that will break the ability to accept an OTA update. Some apps that require root don’t break OTA updates even though they require root. Some do though, so you’ll have to learn which does and which does not.
I’m not familiar with any wifi tether solutions (I just don’t use them), so I can’t say one way or the other. I use an app called simple reboot that gives me quick ways to boot into recovery/fastboot/etc, and can have that app installed and accept OTA updates since it doesn’t make modifications.
The act of an application gaining root access itself doesn’t break OTA updates. It’s when an app requires root access so it can make a modification to the system partition, that is when it breaks OTA updates.
Cool thanks!
For anyone thats interested, you can find the systemless Wifi tether below
https://forum.xda-developers.com/pixel-xl/themes/mod-tethermod-systemless-install-guide-t3501448
This is probably a noob (and probably stupid) question, but will rooting my pixel via this systemless method wipe all the data on my phone (I.e. apps I’ve installed and general settings I’ve changed)?
It depends on what part you are at. If you haven’t ever unlocked the bootloader before, then the process of unlocking the bootloader will wipe the data from your phone. If you’ve already done that though, then there shouldn’t be anything else in this guide that makes you lose your data
Your respone was exactly correct. I had already unlocked the bootloader via dePixel8 before I posted my initial comment.
After your response to my comment I went ahead and rooted following the methods outlined in this guide, and it went perfectly. Followed your embedded youtube video step-by-step while doing the same actions on my phone and had systemless root access is a matter of minutes, without losing any apps or settings already on my phone.
Thanks so much for your guides on the Pixel! I love the way you present them: with a breif overview, a video, and then step by step text instructions that explain not only what to do, but what each step is actually doing on the phone! I will continue checking out the rest of your guides!
This is great news TJ and truly, thank you for the kind words. I’m very happy to see that this guide (and the others) are as clean and clear as I had planned them to be 🙂
Thank you for all the tutorials on this site – and especially for the great explanations. It’s so important to explain more than just the step-by-step, so that people understand what they’re doing. I donated much more than you would have gotten from my ad views. I hope other people do the same 🙂
Thank you for the kind words and thank you again for the donation. Truly, that was a treat to see when I woke up this morning 🙂
I get a lot of flack in YouTube comments about me explaining too much, but I think it’s vital for those who are just learning why you’re doing what is said in the step by step guide.
Well, YouTube comments are kind of the Dreck of humanity. I wouldn’t take them too seriously. 🙂
I’m also an explainer on my own technical blog. So I definitely appreciate it when I encounter it. Plus, it’s what differentiates us from the million sketchy tutorials out there with false or half information.
Hi, just wanna ask, after rooting can i install adaway app and still be able to update my pixel after unroot >then systemless root via twrp. or i need to also uninstall adaway after unroot? not sure if adaway will make system changes that can cause trouble during systemless root process. Thanks!
adaway link: https://adaway.org/
The regular way of installing adaway will definitely make system changes.
I grab adaway from XDA (do I don’t know if that link is the official source). But after you install the adaway APK file, if you look in the settings then you should see an option for systemless install. You’ll need to enable that before you make changes to the HOSTS file with adaway
woaw that was fast thank you! if i choose systemless installation on adaway apk, is it safe to leave it on my phone when re-doing systemless root on my pixel? I regularly install system updates and re-root using your systmless root method when there are new pixel updates. Thanks a lot!
You’re welcome 🙂
It should be safe. If it doesn’t, then you’ll just be told that the update failed, and it will reboot back into Android. Nothing bad will happen. I don’t think this will happen and it should still work fine (since it’s systemless), but either way, it won’t break the phone
Love your tutorials on this site! The extra explanation of not just how to do something, but how it actually works is great!
I’ve got a question: is this systemless root method still viable after the May update from Google? I don’t understand 100% of the details, but the May update seems to make the “bootloader enforce a Signed Boot”. You can read some about it on a post from the Pixel subreddit: https://www.reddit.com/r/GooglePixel/comments/6ar0xf/supersu_with_may_release/
Thanks for any help you can provide!
Thanks for the kind words, TJ. I’m not finding any information about this having any affect on systemless root at all. That said, I do appreciate the heads up about this and I have gone in and updated the tutorial to reflect the new ZIP file we need to flash.
I’m actually surprised this isn’t included in the SuperSU zip file, or even the TWRP one. But maybe it’s too early to expect it to be integrated just yet.