If for some reason you are tired of having root access to the Pixel or Pixel XL, then you can follow these steps to completely unroot your phone.
Having root access to our smartphones gives us the opportunity to modify the everything the Android OS has to offer. If you’re talented enough, you can go in and made these changes yourself, but most of us will simply install various root modifications onto our devices. This isn’t for everyone though as there are some people who ultimately prefer the stock Android experience.
If you’ve ever wanted to root your phone and try out a few of these modifications, but then end up changing your mind and wanting to go back to the way things were, then you’re not alone.
This happens to a lot of people, especially when a new OTA update comes out and they find out they’re unable to install it. Now, with all of the modifications that can be done to Android’s /system partition, I can’t go over out to uninstall all of those.
Today though, I will walk you through the process for how to completely remove SuperSU from the Pixel and Pixel XL. If you’ve done other modifications like installing TWRP, installing Xposed, or anything like that, you’ll need to remove those individually if you want to accept an OTA update (or you an just follow this guide to return the Pixel and Pixel XL to stock Android).
Pixel Unroot
- Launch the SuperSU application
- Swipe over to the ‘Settings’ tab
- Scroll down and tap on the ‘Full Unroot’ option
- Tap on the ‘Continue’ button
- Tap on the ‘Yes’ button when asked about restoring the boot image
- Tap on the ‘No’ button when asked about restoring the recovery image
- Wait for SuperSU to close
- Then wait while the Pixel or Pixel XL reboots back into Android
Explanation
As you can see, the process to remove the SuperSU application (and all of the changes that SuperSU made to your phone) is rather easy. You’ll just need to launch the SuperSU application and then swipe over to the Settings tab. From here, you should scroll down to the bottom of the page and then look for an option labeled Full Unroot. Just go ahead and tap on that option and you’ll see a warning dialog box appear.
This tells you what will happen when you proceed with the Pixel unroot process, and then warns you that there are some custom kernels that will root your device again once you reboot the phone. So unless you’re using one of these kernels, then you don’t have anything to worry about. So from here, you can simply tap on the Continue button at the bottom right and then wait while the app is removed. You’ll then want to reboot the Pixel or Pixel XL to complete the process.

As mentioned, there are a number of reasons why someone would want to unroot their smartphone. A few do it so they can install an OTA update while others do it because their banking app (or any other app) has ceased to function properly because it detected root. Now, you could try installing Xposed Framework and then installing an Xposed Module called RootCloak to see if that helps you get passed the issue.
Or, you can simply try to disable SuperSU from the option found in the Settings tab. As you can see in the image above, there’s a simple option here labeled Enable Superuser. You can uncheck this box, reboot the Pixel or Pixel XL and then try to use the app you’re having difficulty with. This doesn’t always help, but it’s worth trying since it’s much quicker and has been proven to work with some apps.
This method will not let you accept an OTA update though, but it can work to fix some apps (depending on the method they choose to detect root).





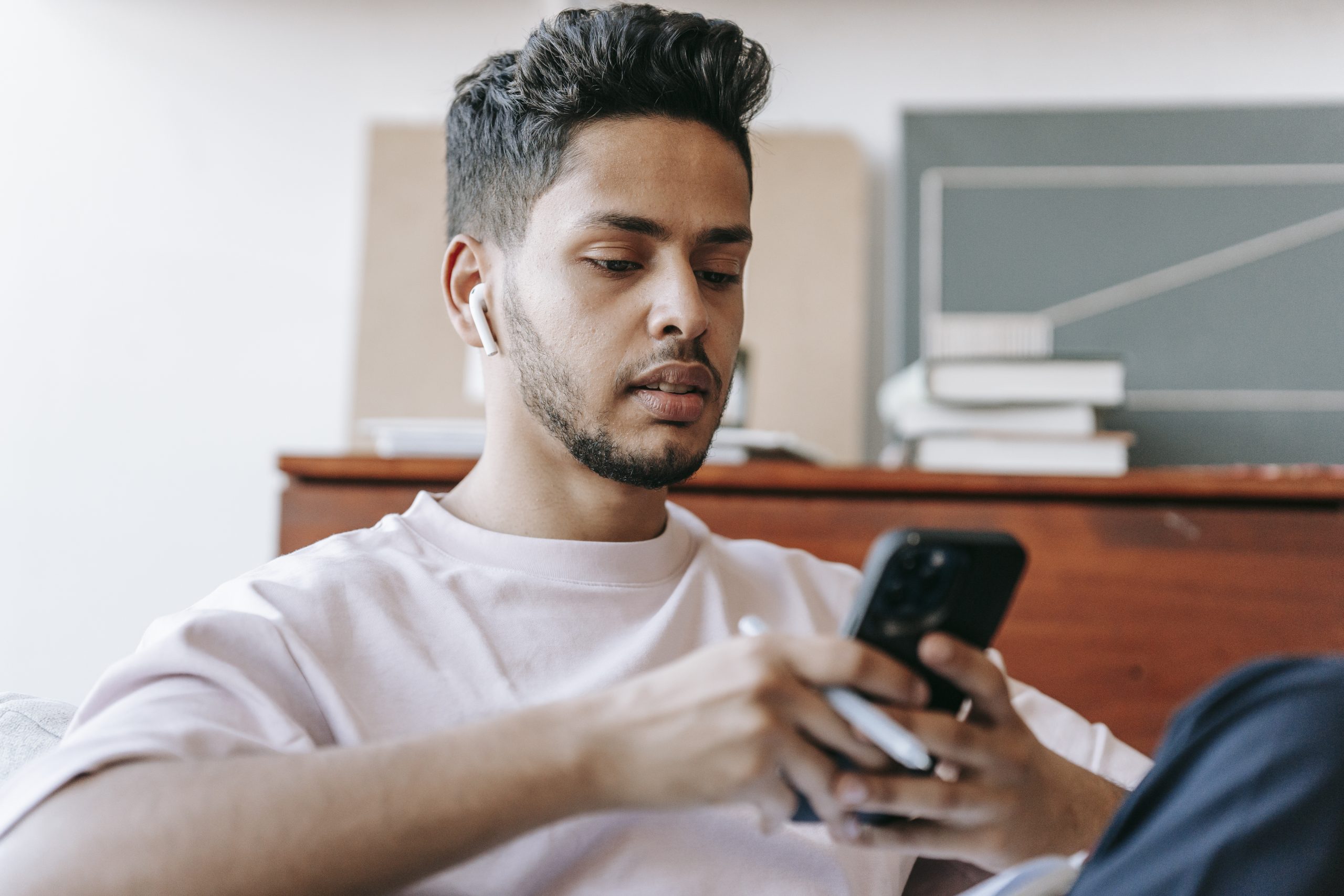
I tried this but get uninstallation failed for some reason.
Have you installed any root applications after gaining root access to your phone, or have you made any other modifications to your phone that required root access?
Same here. Now I can’t even get into TWRP.
The unroot also failed for me, and I also did not enable any sort of modifications, I only rooted and installed a couple apps that needed root. What I did to fix mine was to download the factory image for my current version (in my case January, you can find the build number in the phone info section, and the link to the stock images in the xda thread below) and then flashed the boot.img located inside the image zip to both boot_a and boot_b, as outlined in Chainfire’s instructions, and in this XDA post. Hope this helps! It freaked me out a bit because it appeared to boot loop a couple times, then said erasing with a weird image, but then finally booted back up into the stock image. Make sure you flash to both boot_a and boot_b. XDA thread on this – https://forum.xda-developers.com/pixel-xl/help/how-unroot-pixel-xl-t3496495/page2 Chainfire’s instructions (where he talks about flashing to both boot locations) – https://plus.google.com/+Chainfire/posts/CBL8pnKtA8F?sfc=true