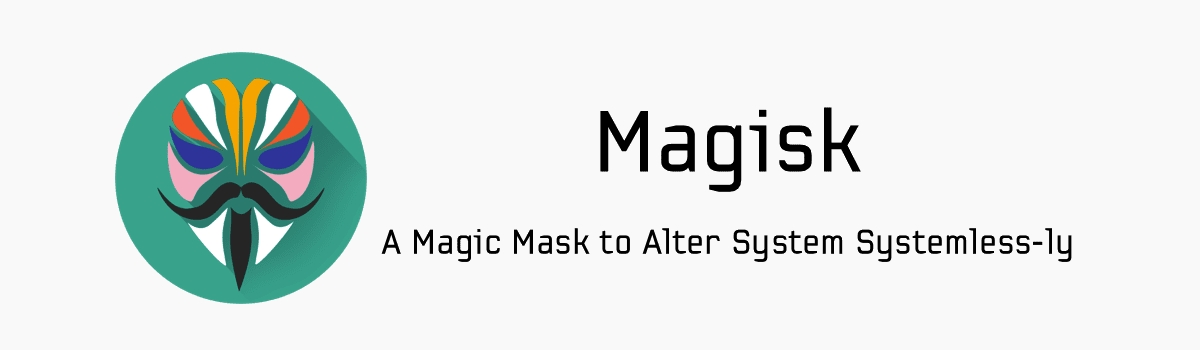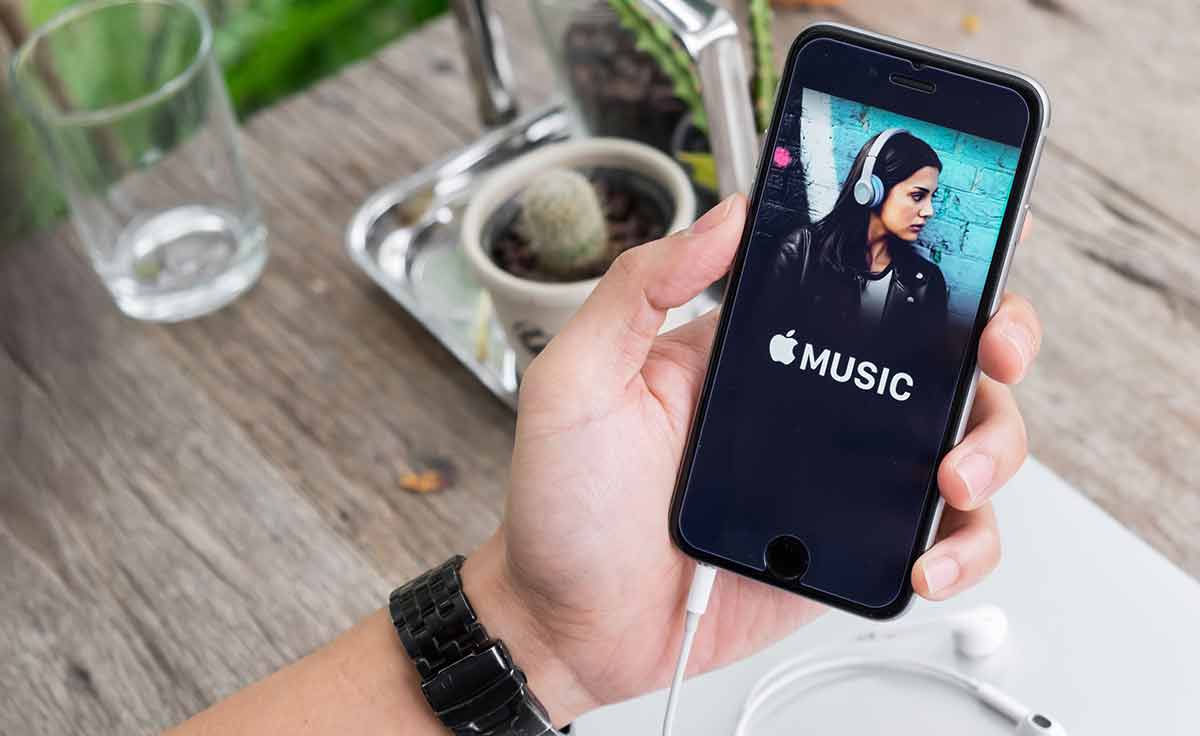TWRP and Magisk add a lot of features to a smartphone but it also disables the ability to install official OTA updates. For the Xiaomi Redmi Note 7 and Redmi Note 7 Pro, this means you can’t install these over the air updates using the built-in updater. To bypass this, you will need to manually download and install the update.
Xiaomi smartphones have two types of ROMs that get linked and passed around the Android community. One is referred to as the Fastboot ROM while the other is called the Recovery ROM. Naturally, we manually flash the Fastboot ROM in Fastboot Mode and install the Recovery ROM when in Recovery Mode.
It’s this Recovery ROM for the Xiaomi Redmi Note 7 and Redmi Note 7 Pro that we are using to bypass this OTA update limitation. If you try to install an OTA update while you have TWRP installed then it will error out and you’ll need to reboot back into MIUI. However, you can manually download this update and install it yourself.
It does take a bit of searching online to find the correct Recovery ROM you need, but I’ll be explaining this below the step by step tutorial.
Note – This guide should work flawlessly when updating from one major version of Android to the same major version (e.g. installing an update based on Android 9 on the Redmi Note 7 that already has Android 9). But you could end up running into issues when trying to upgrade from one major version of Android to the next (such as Android 9 to Android 10).
Time needed: 15 minutes
How to Install an OTA Update on the Xiaomi Redmi Note 7 and Note 7 Pro When it’s Rooted
- Make sure you have a copy of Magisk on the Redmi Note 7
- Do a Google search for the version of MIUI you want to update to
Check the section down below for how I find Recovery ROM updates for Xiaomi smartphones.
- Download the Recovery ROM and move or copy it to your phone
- Boot the Redmi Note 7 into Recovery Mode
- This would be where you create a TWRP backup just in case something goes wrong
This step is entirely optional but still completely recommended.
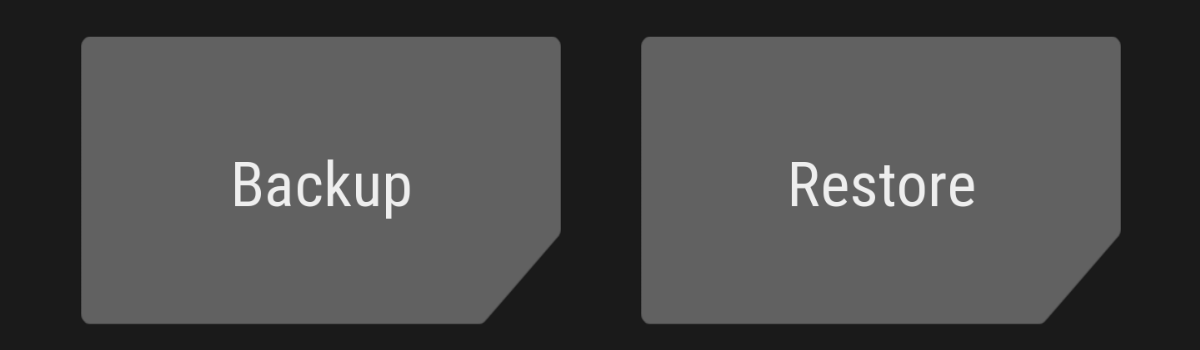
- Then tap the Install button on the TWRP main menu
- Browse to and tap on the MIUI Recovery ROM we downloaded
- Tap the Add More Zips button and then select your Magisk .ZIP file as well
This step is optional but required if you want to maintain root access and TWRP.
- When ready, swipe the white arrows to the right
- Wait for the installation to complete and then tap the Reboot System button when it appears
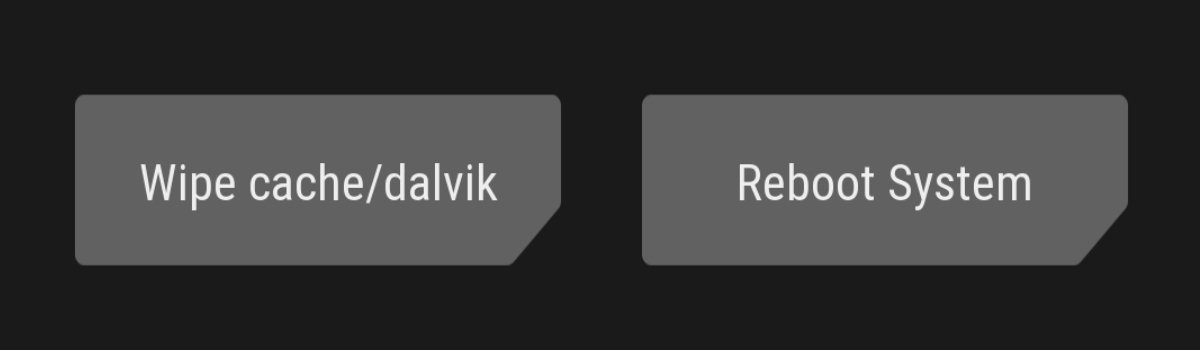
So, if you have ever installed a custom ROM via TWRP before then you will be very familiar with this process. In fact, what we are actually doing here is typically called a “Dirty Flash.” It’s called that, as opposed to a “Clean Flash” because we are installing one OTA update directly on top of another one.
This can save a lot of time compared to a Clean Flash which actually wipes all of your data from the smartphone. With a dirty flash, which is the method used in the step by step guide above, we do not lose any of our data. Still, it is highly recommended that you go in and create a full backup in TWRP ahead of time.
Most of this tutorial is straight forward, but you may find yourself confused as to where to download these Recovery ROM files.
How to Find MIUI Recovery ROM Update?
I am currently not familiar with a website that archives and catalogs the Fastboot ROM and Recovery ROM files for Xiaomi smartphones and tablets. Xiaomi used to do this on the mi.com website but they have either stopped or are very far behind schedule.
In any case, I wanted to show you the method I used to find and download the Recovery ROM I needed for this particular tutorial.
So, I have the Redmi Note 7 and knew that I needed to update to version 10.3.5.0 of MIUI Global. So I went to Google and did a search for “redmi note 7 10.3.5.0 miui global stable recovery rom xda” (without quotation marks). You can remove the “xda” part off the end if you want to grab from other sources.
I just trust the XDA community so I prefer to find download links to official firmware on their forum. After doing that search I came across this thread which is in their Redmi Note 7 forum. It’s for the update I am looking for and the OP is giving me the official download link for the Recovery ROM.
I simply downloaded that and moved it to the Redmi Note 7 in Step #3 of the tutorial above.