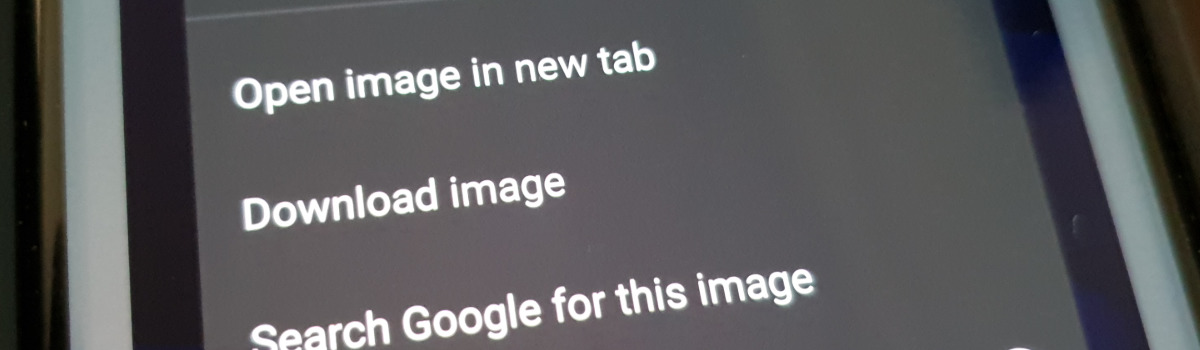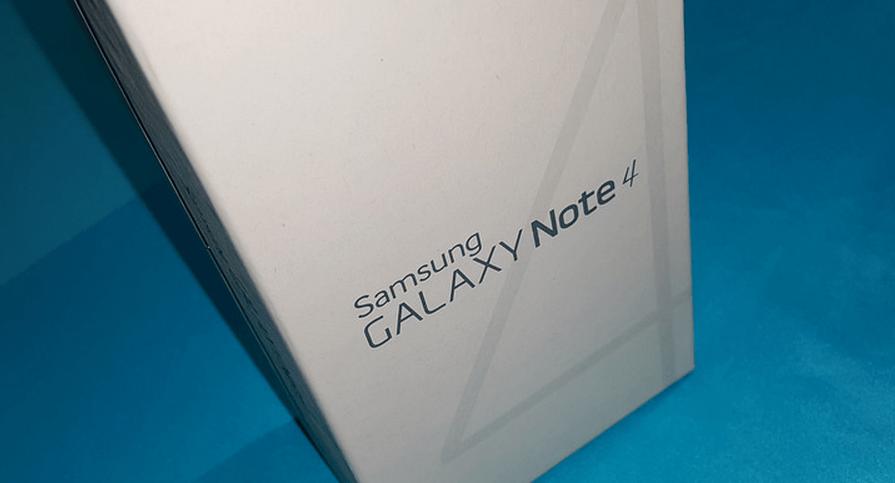Sharing photos online continues to grow in popularity and it’s the entire basis for many websites out there. There are also people who only go online to use these types of services. it’s best to know how you can save those images but each Android application handles it differently. However, there are some common methods out there as well. YouTube is a website that is dedicated to delivering video content from creators all around the world. Just like this website handles videos, other websites do the same for images and photographs. Take the popular image sharing site imgur.com for example. The whole website is built around letting users upload, share, and comment on photos. What if you want to save one of these images to your smartphone or tablet? Android doesn’t just offer a “download photo’ button for you and websites generally aren’t going to dedicate a button on the website that does this for you either. So we have to use the tools which are available to us to download this image ourselves. Thankfully, Android developers know people like downloading photos and tend to give us this feature. The bad thing is that the way we go about this isn’t obvious to everyone. You may have already gotten used to the popular double-tap, pinch-to-zoom, long-press, and swipe gestures found throughout the Android OS. Not everyone has though and it can take time to understand when and where those gestures can be used. I bring this up because the generally used method of downloading photographs from the web is by using the long-press gesture. However, this has to be built into the application for it to work. It isn’t some Android OS-wide gesture that you can use whenever you see an image you want to save.
How to Download Images in Chrome?
- Visit the website that has a photo you want to save
- Perform a long-press gesture on the image (also known as a tap-and-hold gesture)
- After a few seconds, you should see a pop-up box appear within Chrome
- Simply tap the Download Image option and wait for Chrome to download the photo
This is what you’re normally going to see with applications on Android that let you download images and photographs from the internet. It’s going to be a simple long-press gesture that is done right on the image itself. It doesn’t even have to be a photo that is linked to anything. We can grab the image from the website in just a few seconds. The long-press gesture is the most common method of grabbing images from the web on Android. Most web browser application developers will know this and will be sure to include this in their app. It isn’t required though so if there are any web browsers that this doesn’t work in then please let me know in the comments below. Granted, it should be known that website developers are able to disable this long-press gesture just like they can disable the right-click feature on the desktop. Some websites don’t want people to download their images so easily and will implement certain things in an attempt to prevent it.

Save a Photo with a Screenshot
Now, with all of the apps out there you are bound to come across one that has an image you want to keep. Similar to some web developers, some application developers don’t want you to save their images either. And the long-press gesture isn’t guaranteed to work here either. In fact, most apps won’t do anything if you try a long-press gesture on an image. In these cases, you can still grab a copy of that photo by capturing what is known as a screenshot. This is generally done by holding a couple of buttons on your smartphone. For example, we take a screenshot on most Android devices by holding the Power and Volume Down buttons for a few seconds. Some OEMs have even gone out of their way to let you configure other gestures for capturing screenshots. Others have made it a point to be different and expect you to not hold down buttons to take a screenshot. Worst case scenario, you can even use an ADB command to save a screenshot too. All of these will let you save an exact copy of whatever it is you see on the screen of your Andriod smartphone at that time. From here, you can either choose to use an application or website to crop that image exactly how you want, or you can just keep it as is. At the end of the day though, you’ll be able to capture a snapshot of whatever is on your screen as if you were taking a picture of the screen itself.
Send in Your Requests
I can’t possibly go through all of the applications available on Android and write out tutorials to show you how to save images from it. So, if you have an application and are unable to figure out how to save an image from it, then let me know about it in the comments section below. I can’t guarantee that I’ll be able to figure it out but if there is a known way to do it then I will do my best to find it. I’m guessing I will see a number of requests asking me how to take a screenshot in apps like Snapchat. These apps go out of their way to prevent screenshots from being captured but there are workarounds.
Again, just ask in the comments below and I will update this article with new ways images can be saved.