Last week I showed you how to install a custom ROM onto your Galaxy Note 4 and today we’re going to focus on a custom kernel with a step by step guide on how to install one.
Note:
Here is a list of Galaxy Note 4 custom kernels that can be downloaded and installed from XDA-Developers.
The kernel of an Android device is incredibly powerful. A custom kernel can do drastic things to your smartphone, tablet or smartwatch and enable anything from incredible performance all the way to a longer battery life. The stock kernel for the Galaxy Note 4 is rather limited but after you install a custom kernel, you will be able to tweak it to do all sorts of various tasks.
Personally, I lean toward more battery life but the beauty in Android is that you can change it to whatever you want.
Just like I mentioned in the how to install a custom ROM on the Galaxy Note 4 tutorial, you will need to have a couple of things already done before you can start this one. The first thing you need is root access to your Galaxy Note 4. After you have root access, then you will need to install a custom recovery onto your Galaxy Note 4. Technically, you can flash a custom kernel with ADB and Fastboot but I like to recommend that you have a custom recovery so you can create your Galaxy Note 4 Nandorid backup. This way, if something gets messed up then you can always restore from your Galaxy Note 4 backup.
Galaxy Note 4 Install Custom Kernel
- Create a Nandroid Backup for the Galaxy Note 4
- Download the Custom Kernel onto Your Galaxy Note 4
- Boot the Galaxy Note 4 into Recovery Mode
- Tap on Install
- Locate and Tap on the Custom Kernel You Downloaded
- Swipe the Blue Arrow to the Right to Install
- Wait Until Installation is Completed
- Tap on the Wipe Cache/Dalvik Button
- Swipe the Blue Arrow to the Right to Wipe the Cache
- Tap on the Back Button
- Tap on the Reboot System Button
Explanation
Again, you always want to have a backup of your Galaxy Note 4 before you start any type of modification like this. I know, it can take 5 minutes and you just want to get a custom kernel installed right now. I promise, spending this little time, even if you don’t think you need to, really can save you a lot more time in the long run. Just like the tutorial for installing a custom ROM on the Galaxy Note 4, this tutorial is for the TWRP custom recovery. The process is very similar with CWM though, and you can almost follow right along too.
Once everything is downloaded, you’ll need to boot into the custom recovery and tap on the Install button. This will bring you to a file browser and you’ll need to locate the custom kernel that you downloaded earlier. This should be in a .zip file format or you cannot install it with TWRP(or CWM either). Sometimes custom kernels are downloaded in an .img file format and for this, please keep reading. The second tutorial below will show you how to flash an .img custom kernel.
Once you have flashed the custom kernel onto your Galaxy Note 4, you can reboot back into Android and it will automatically be using the new kernel you installed. You can double-check to make sure it installed properly by tapping on the Settings application and then tapping on the About Phone option. On this page there should be a section called Kernel Version. You should see a mention of the type of kernel you flashed here. For example, if you flashed the N4 AEL kernel then you should see some mention of that in this section.
The next step here is to tweak the custom kernel, but again, you should go ahead and create a Nandroid backup just in case something messes up. Changing the wrong setting, even if by accident, can send your device into a bootloop. I recommend the Faux Clock, aka Faux 123 Kernel Enhancement Pro, to tweak the kernel. I will write up a detailed article about generic kernel tweaking in the future. This is a very complex topic and it would be best to have it all in one place and not specific about the Galaxy Note 4.
Galaxy Note 4 Flashify Kernel
- Download and Install Flashify
- Download the Custom Kernel to Your Galaxy Note 4
- Launch Flashify and Grant Root Access
- Tap on Boot Image
- Locate and Tap the Custom Kernel You Downloaded
- Wait for Flashify to Scan it
- Tell Flashify to Install it
- Wait for the Galaxy Note 4 to Reboot
Explanation
A lot of people prefer the flashify way to flashing a custom kernel or a custom recovery and more times than not it will work perfectly fine. I have never had an issue with Flashify so it always boils down to however the developer packages the kernel. If the custom kernel for the Galaxy Note 4 is in an .img format then I use Flashify and if the custom kernel is in a .zip file format then I flash it in the custom recovery. Either way you go, the result will be the exact same.
Flashify is a very simple application and it should be a very straight forward process. The key here is to tap on Boot Image if you are flashing a custom kernel. Flashify also has an option to flash a zip file but this isn’t a feature that I use.
As always, if you have any questions about this tutorial then please leave a comment at the bottom of this page. I can’t answer everything because sometimes other people run into issues or errors that I haven’t seen. However, I am always willing to help in any way that I can. Even if I can’t help, hopefully I can point you in the right direction.



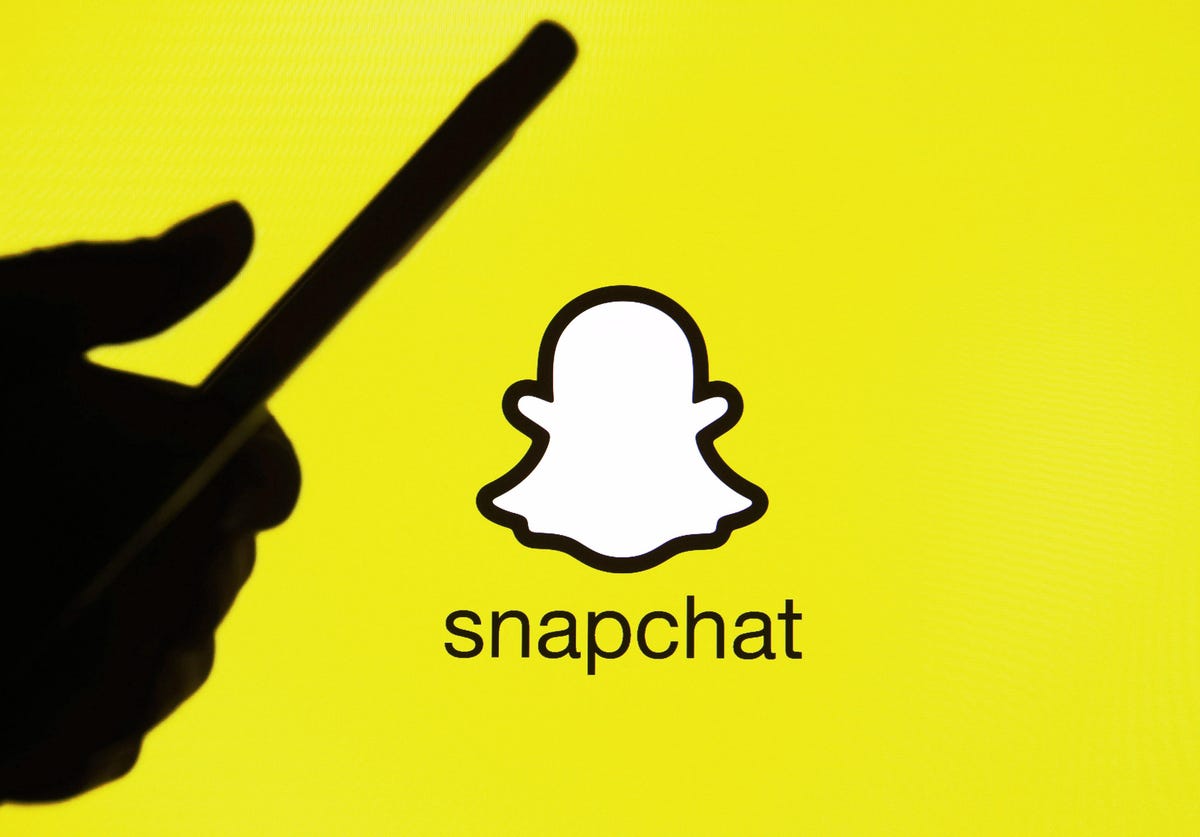

I have a Note 4 910f eur version with cm12 custom rom lollipop 5.0.2. When i try to flash any of the avalible kernels for my note 4 version i always get boot loop on the samsung logo. (I do wipe dalvik and cache before flashing) My question is, what is wrong and how i can fix this?? The main reason i want to install a custom kernel is overclocking.
Which ones have you tried so far?
You will have to find a kernel that is made for both Lollipop(5.0, 5.0.1, 5.0.2) and is also for AOSP. Not TouchWiz and not 4.4.x KitKat
I havet tried the note 4 AEL kernel and the Nadia kernel several times. Do you know if there is any other that might work?
Thank you for your reply!!
I went looking through the XDA forums and I’m not finding a custom kernel for AOSP(aka CM12) with Lollipop just yet 🙁
It does seem that development has started to go pretty strong through so hopefully it won’t take too much longer(a month or two I would guess) before something pops up.
You’ll probably want to keep an eye on these specific forums
– http://forum.xda-developers.com/note-4/development
– http://forum.xda-developers.com/note-4/snapdragon-dev
– http://forum.xda-developers.com/note-4/orig-development
And look for an AOSP(which can also be called CM12) kernel that pops up. Anything that says ‘stock based’ or ‘touchwiz’ will result in a bootloop for you since you are running CM12
As always though, be welcomed to experiment with one(if they don’t specify what it is for), just be sure to have a backup ready in case it bootloops you
Okay, thank you very much!!
Hello everybody. I have a note 4 910F , By mistake I flashed via CWM a nadia kernel for 915F (Note 4 EDGE) on my device, and after that, the touchscreen is not as before. I mean, it is not calibrate anymore. I changed the ROM back to stock, via ODIN, also flashed the same way, the stock boot-loader and stock modem, and of course, I flashed stock kernel back to the device.( always doing all the necessary wipes: cache, and Dalvik). Doing all this I think, my phone should have initial factory software on it. After all this changes, I still have same problems with the touchscreen. For example whatever icon I intend to press on the screen, I have to touch with my finger 2 cm above that icon, and a bit to the left, in order to have that icon pressed.
There is any way to reverse the changes that kernel for 915F (note 4 EDGE) made on my device? It is possible that kernel to damage my device?
That is very, very strange. You are right, if you used Odin to flash a stock firmware image(downloaded from SamMobile.com’s firmware database) then you should be 100% back at stock
The only thing I can suggest is trying it again. Download a fresh one from SamMobile(make sure it is correct) and then flash with Odin again. This will most definitely get you the stock kernel back on the device. So if you’re still having this issue after another flash, then it might be hardware related
If this doesn’t help, let me know. I am curious to find out what else you can do to resolve this issue.
You could also try this
http://forums.androidcentral.com/verizon-htc-thunderbolt/126839-re-calibrate-screen.html
Let me know if this helps(before you are forced to reflash everything with Odin)
After flashing Stock ROM via ODIN, nothing changed. Respectable Developer Flasvetrin indicated me all the steps I have to take in order to fix this problem. He advised me, among the other things, to use a code to update the touch screen. Code is *#2663#. After running this code, the screen was updated, and turned back to normal. All is ok now.
Only one more problem I discovered. S-pen it is also de-calibrated like 6-7 cm, which makes it unsuitable for usage.
If anybody has any idea how to fix this I will be grateful. It seems like config file for S-pen it is missing or corrupted. Have no idea how to replace or fix this config file, as long as I do not have a way to update this S-pen like I did with the touch screen.
I have the same problem, did you come to a solution to this?
Unless I can get enough donations to specifically buy an old Note 4, or someone has a device to donate to me, then I simply cannot help with this as I do not own the phone anymore 🙁