In today’s tutorial, I want to show you how to enable, disable and configure the new Always On Display for the Samsung Galaxy S7 and S7 Edge.
You can call it a coincidence, or maybe something more, but this year we saw both LG and Samsung including an Always On Display on their brand new flagship smartphones. Now, a similar feature was included in the LG V10 last year but it only worked for the secondary display at the top of the screen. The LG G5 and the Galaxy S7 and S7 Edge though, uses the entire screen to show information on the display at all times.
Each OEM does this feature differently and today I’m going to show you how to use it for the Galaxy S7 and S7 Edge.
Samsung is currently using the Always On Display to show you simple pieces of information like the time, a calendar or even images. Other OEMs are using Always On Display(and Ambient Display) to show this type of information as well as notifications. Samsung is currently holding off from showing notifications at this time but this is a nice first step for them. The best part about this feature is that you’re able to see things like the clock or the calendar at all times, no matter what, and it’s still keeping your smartphone in a deep sleep mode.
No matter what Samsung or anyone else tells you though, this Galaxy S7 Always On Display will use up more battery than if the feature was off. This is the case with a lot of Samsung’s features they include in TouchWiz, and like the others, you can simply disable this feature if you don’t like it. So today I’m going to show you how to access the Always On Display feature on the Galaxy S7 and S7 Edge so you can make the decision to keep it on or keep it off.
Galaxy S7 Always On Display
- Launch the Settings Application
- Scroll Down and Tap on the ‘Display and Wallpaper’ Option
- Scroll Down and Tap on the ‘Always On Display’ Option
- Then Enable, Disable or Configure the Feature How You Want
Explanation
As with most of Samsung’s fancy features they include in their smartphones and tablets, this Always On Display is hidden within the Settings application. Once you launch the Settings app, dive into the Display and Wallpaper section and then look for the Always On Display section. Once you get here, you’ll see a toggle at the very top that lets you enable or disable the Always On Display for the Galaxy S7 and S7 Edge any time you want. There’s even a toggle for this feature within the Quick Settings icons that you can access by swiping down twice from the top of the screen.
With the feature enabled, you can choose to show a Clock, a Clock and a Calendar or just a simple Image. Sadly, as of writing this, there isn’t a way to put in a custom image for the Always On Display feature. This is probably because the user could then pick an imagine that isn’t optimal. As you’ll see from the image options in this feature, most of the screen is black. Samsung does this because that is how OLED/AMOLED screens work. The more black is on the screen, the less battery juice it will use when on. You have 7 different clock styles to choose from and then 2 different calendar styles to choose from as well.
I want to reiterate that this is all as I am writing this tutorial. In the future, we could see Samsung allow full notifications to appear on the Galaxy S7 Always On Display (instead of just an email/call count). We could see more clock styles, calendar styles and more images to choose from as time goes on. This is a very new feature that Samsung is trying and it wouldn’t surprise me to see them changing and updating it as time goes on. If there are features added(or even removed) by the time you read this, please use the comments section below to tell me about them



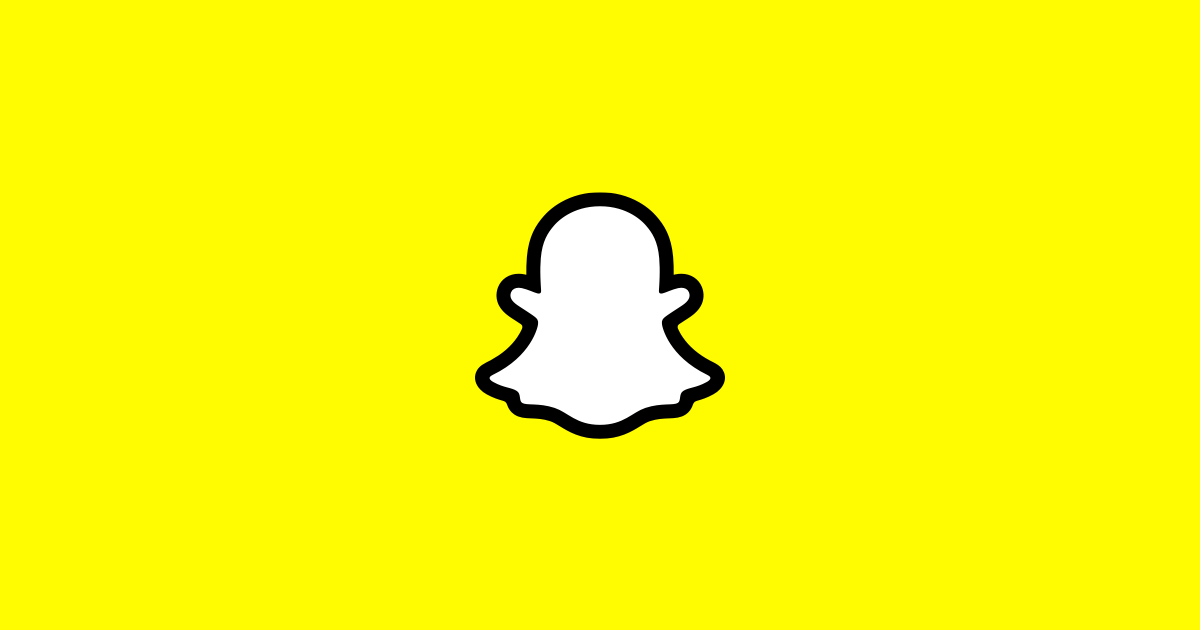
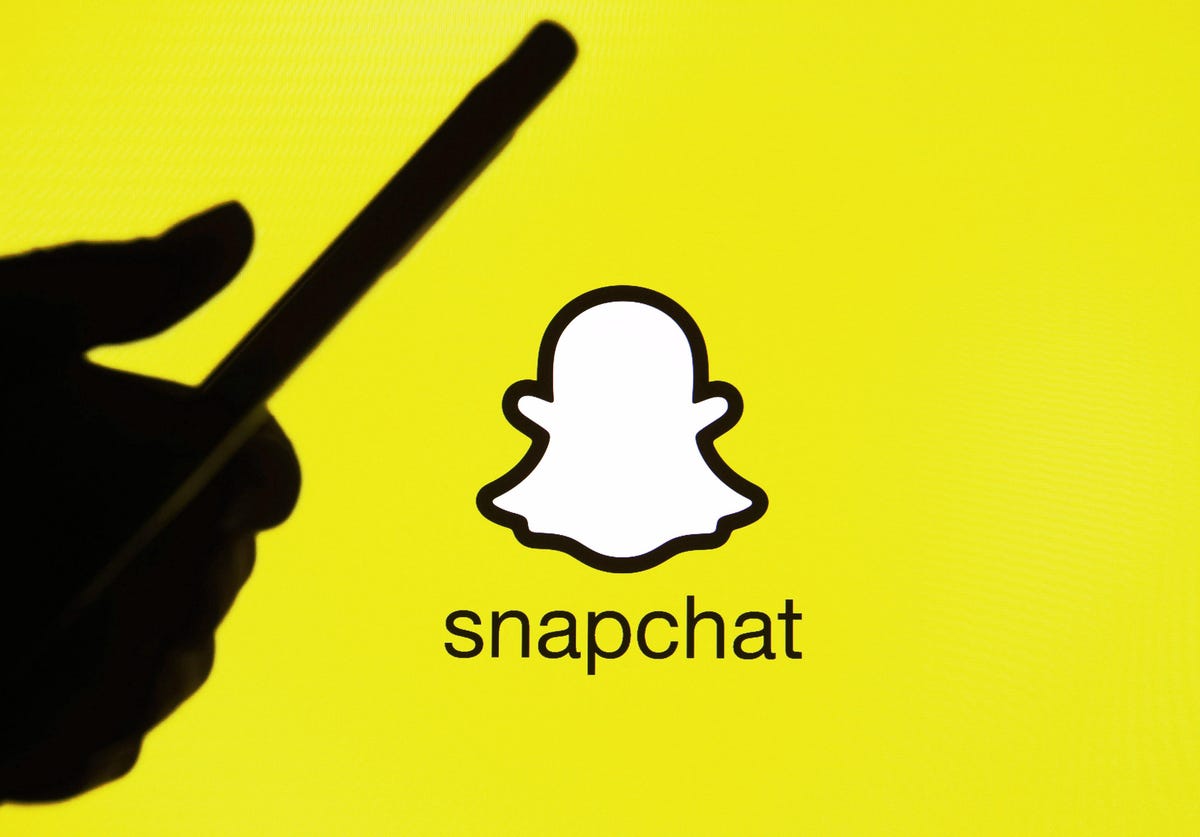
You should show the date on your advice. Some of it is years past operating system. Just saying
I’m sorry if the article is out of date right now (I don’t own the S7 anymore). But the article does mention the date (By Doug Lynch / March 30, 2016)