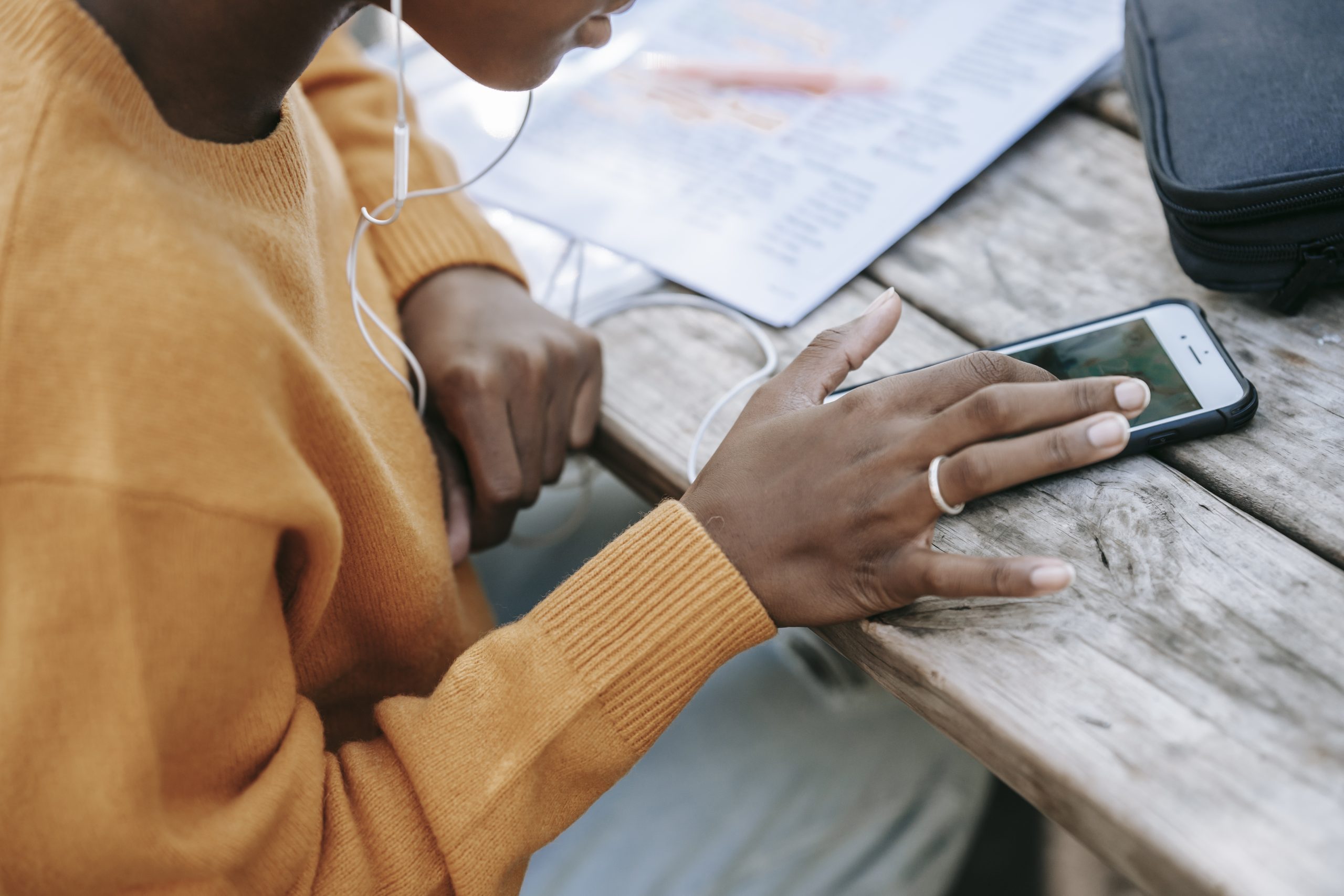Some applications and games just send too many notifications and today I want to show you how to disable them on the Galaxy S7 and S7 Edge.
I’m sure most of us have been there before. We download an application or game and we really enjoy it for a day or two. . .but then the notifications start pouring in. We try to ignore them at first, but they simply do not stop. If this has happened to you before, then you probably know to go into that app or game and start digging through its settings.
Any respectable app developer will give the user a way to disable these notifications from within the app itself. Sadly though, this isn’t always the case but thankfully Android has this functionality built into the core OS.
So I’m going to assume that you’ve already tried to find out how to disable the app or game notifications from within the app itself. You don’t have to though. You can always do it at the system level(which is what I’m going to show you) on the Galaxy S7 and S7 Edge, but that is usually your first line of defense. Now, there are a number of ways that you can go about disabling the notification for a particular application or game. The step by step tutorial below will show you the main way to do it via the Settings application. If you’re interested in learning other ways, I’ll be talking about them in the video underneath it, and in the text Explanation section below the video.
I just want you to know all of the ways to disable an application’s notifications so I’ll be discussing all of the ways that I know down below.
Galaxy S7 Disable App Notifications
- Launch the Settings Application
- Scroll Down and Tap on the ‘Notifications’ Option
- Locate the Application or Game You Want Notifications Disabled
- Then Tap it to Toggle the Notifications Off
Explanation
As with a number of these Galaxy S7 tips, the features built into TouchWiz aren’t difficult to learn. The whole point of these is to let you know that the feature is there, and then show you where the feature is located. Today’s feature is the ability to disable notifications on an app by app basis. If you’ve looked through the Settings application on the Galaxy S7 or S7 Edge then you’ve probably already seen this Notification section. If not, launch the Settings and then tap on the Notification option to get a list of all your installed applications.
You’ll need to scroll through the list and locate the app you want to disable notifications for and then simply tap on it to toggle notifications on or off. This toggle works both ways, so if you disable notifications now, but in the future you realize you actually want them to be displayed, then you can go back into this section and toggle the notifications back on. This feature isn’t permanent and you can change your mind at any time. As mentioned, there are a number of ways this can be done. The method mentioned above is the universal one and it will apply for anyone. However, there are a couple others that you might want to know about.
Firstly is the very visible Notification Settings option that is visible at the bottom of your notification panel. The image above is an example of what this looks like on my Galaxy S7 from Verizon, but this could vary from carrier to carrier. All you have to do is tap on the words Notification Settings and then it will take you directly to the same place the tutorial above takes you. You also have the ability to long press on the notification itself. If you have a notification from the app or game you want disabled sitting in your notification panel, you can long press that notification.
This will take you to the Advanced App Notifications section for that particular application. From here, you can disable the Allow Notifications option, you can set it as a priority and more. I’ll be discussing what these advanced app notification options are in the days to come. I just want to get you familiar with how to disable an app notification on the Galaxy S7 first as that is a common request that I see within the Android community.