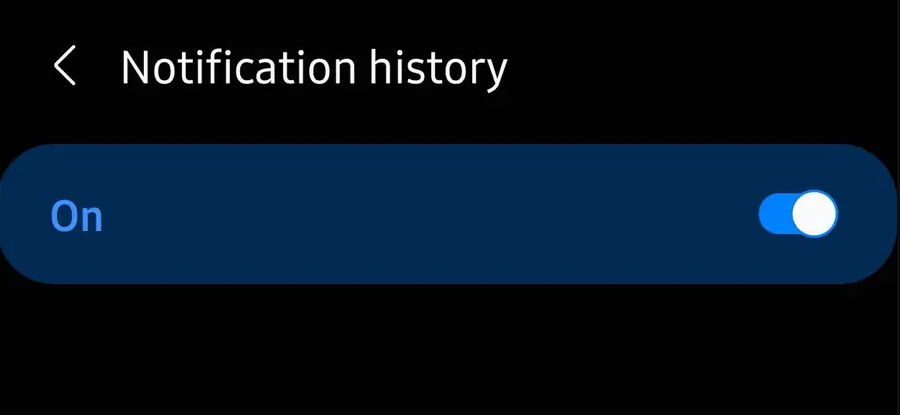If you recently updated your Samsung Galaxy S10 to the latest Android 11-based One UI 3.0 and find yourself dissatisfied with the new update, you may be wondering if it’s possible to revert back to the previous version. While we generally don’t recommend downgrading due to the potential loss of important security updates, we understand that some users have experienced issues or simply prefer the older version. In this article, we will provide you with a step-by-step guide on how to downgrade your Samsung Galaxy S10 device to One UI 2.5 based on Android 10 from One UI 3.0 based on Android 11.
Disclaimer:
Before proceeding with the downgrade process, it’s important to note that downgrading your device will wipe all the data on your phone. Therefore, it is crucial to back up all your important information before you begin. Additionally, this guide is specifically for the Samsung Galaxy S10 series and may not be applicable to other devices. Proceed with caution and at your own risk.
Step 1: Download the Firmware
To begin the downgrade process, you will need to download the firmware that matches the model number of your Samsung Galaxy S10 device. There are several websites where you can find the appropriate firmware, but we recommend using a trusted source like Samfw.com. Follow these steps to download the firmware:
- Visit Samfw.com and enter your device’s model number in the search bar.
- Select your country from the search suggestions.
- Choose the Android 10 firmware version from the available options.
- Click on the firmware file you want to download and choose the “Download on Website” option.
- Download the firmware file onto your PC or laptop.
Step 2: Prepare Your Device
Before proceeding, make sure you have the latest version of ODIN, a firmware flashing tool, downloaded and extracted on your computer. You will also need a USB cable to connect your phone to the computer.
- Power off your Samsung Galaxy S10 device completely.
- Connect your device to your PC using the USB cable.
- Press and hold the Bixby button and volume down button simultaneously for a few seconds.
- Once your device enters download mode, press the volume up button to bypass the blue splash screen and enter download mode.
Step 3: Load the Firmware into ODIN
Now that your Samsung Galaxy S10 is in download mode and connected to your PC, you can proceed with loading the firmware into ODIN. Follow these steps:
- Open ODIN on your computer.
- Click on the “BL” button and select the file that starts with “B” from the extracted firmware folder.
- Click on the “CP” button and choose the file that starts with “CP” from the firmware folder.
- Click on the “CSC” button and select the file that starts with “CSC” from the firmware folder.
- Finally, click on the “AP” button and choose the file that starts with “AP” from the firmware folder.
Step 4: Start the Downgrade Process
With the firmware files loaded into ODIN, you are now ready to begin the downgrade process. However, keep in mind that downgrading will erase all the data on your device, so it’s crucial to back up your important information beforehand.
- Double-check that all the firmware files are correctly loaded in ODIN.
- Once you are ready, click the “Start” button at the bottom of ODIN to initiate the downgrade process.
- Be patient and avoid interrupting the process. ODIN will flash the firmware onto your Samsung Galaxy S10, which may take a few minutes.
- Look for a green “Pass” message at the top of the progress bar and ensure there are no error messages in the log.
- Once the process is complete, your Samsung Galaxy S10 will reboot on its own. This may take longer than usual as the device sets up the downgraded version of Android.
- Once your device has rebooted, you can disconnect the USB cable and proceed with the Android activation process.
Step 5: Set Up Your Downgraded Device
When your Samsung Galaxy S10 has finished booting up, you will be taken to the Android activation screen. Set up your device as you would with a new Android device, following the on-screen instructions.
Congratulations! You have successfully downgraded your Samsung Galaxy S10 from One UI 3.0 based on Android 11 to One UI 2.5 based on Android 10. To verify the version, go to the “About Phone” page in the settings app and check the One UI and Android version numbers.
Remember, downgrading your device should be done with caution, as it may result in the loss of important security updates. If you encounter any difficulties during the process or experience issues with your device, you can refer to our “How To” page for additional troubleshooting tips.
Conclusion
In this guide, we have provided a step-by-step tutorial on how to downgrade your Samsung Galaxy S10 device from One UI 3.0 based on Android 11 to One UI 2.5 based on Android 10. While we generally advise against downgrading due to potential security risks, we understand that some users may prefer the older version or have encountered issues with the latest update. By following these instructions carefully, you can successfully revert your device to the desired firmware. Remember to back up your data before proceeding and exercise caution throughout the process.
Experiencing difficulties with your Device, check out our “How To” page on how to resolve some of these issue