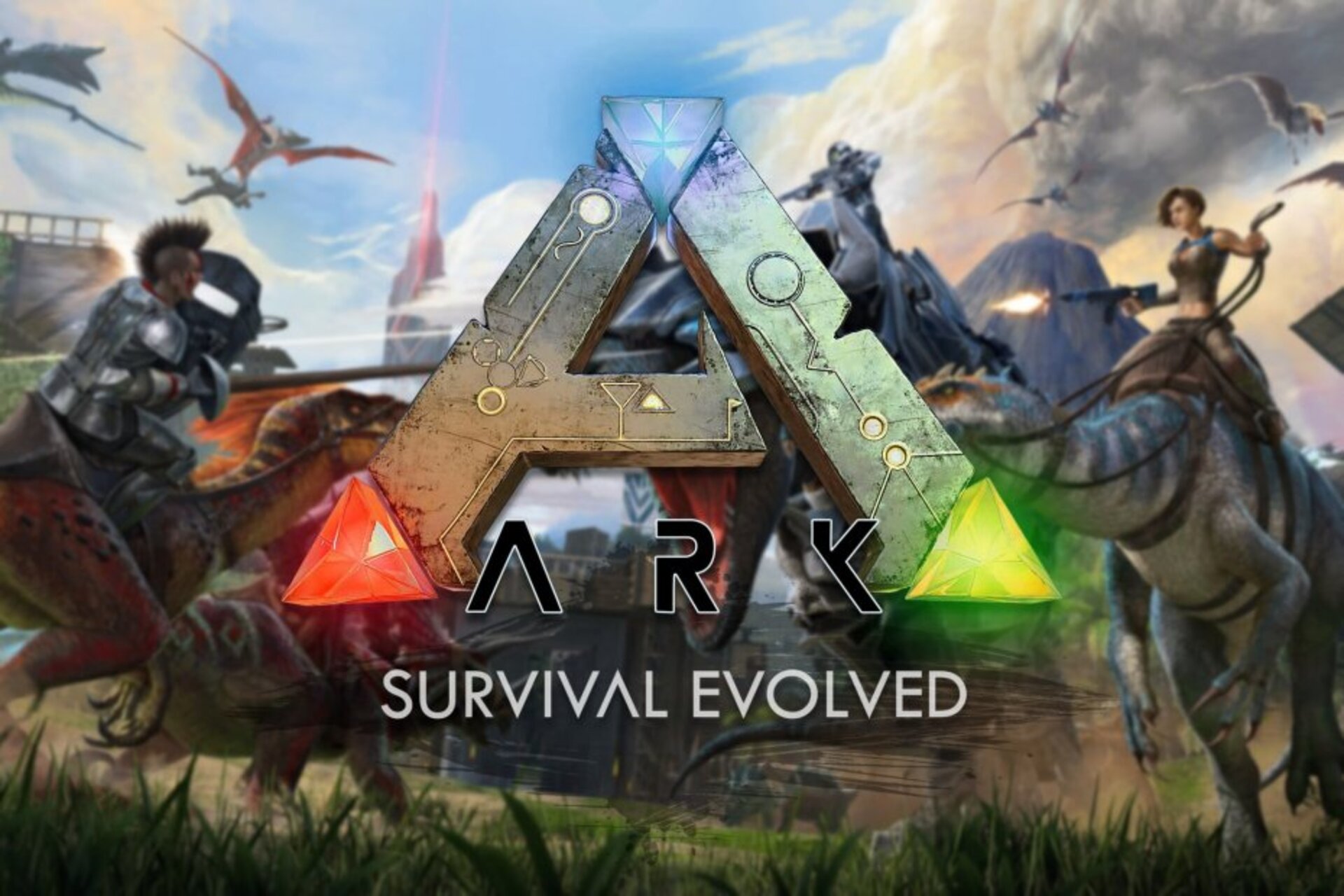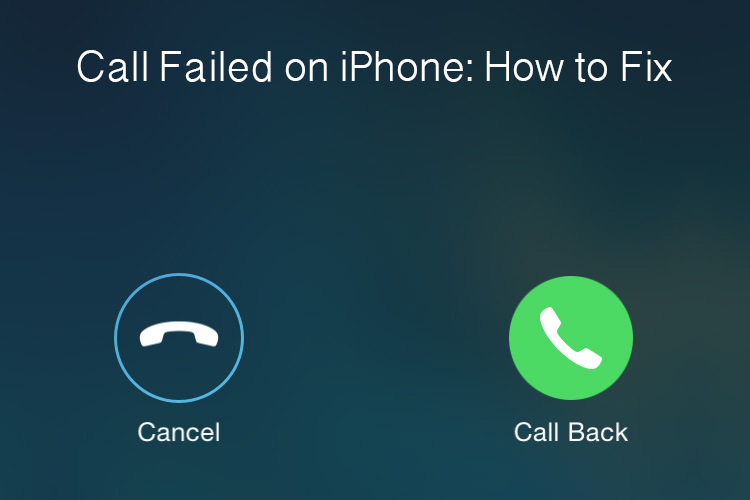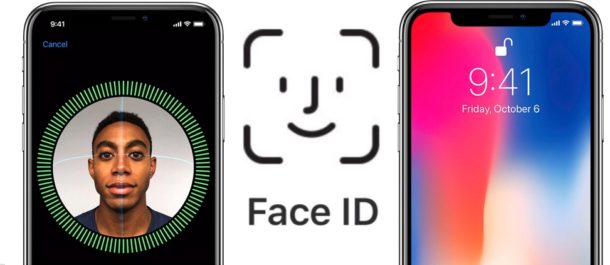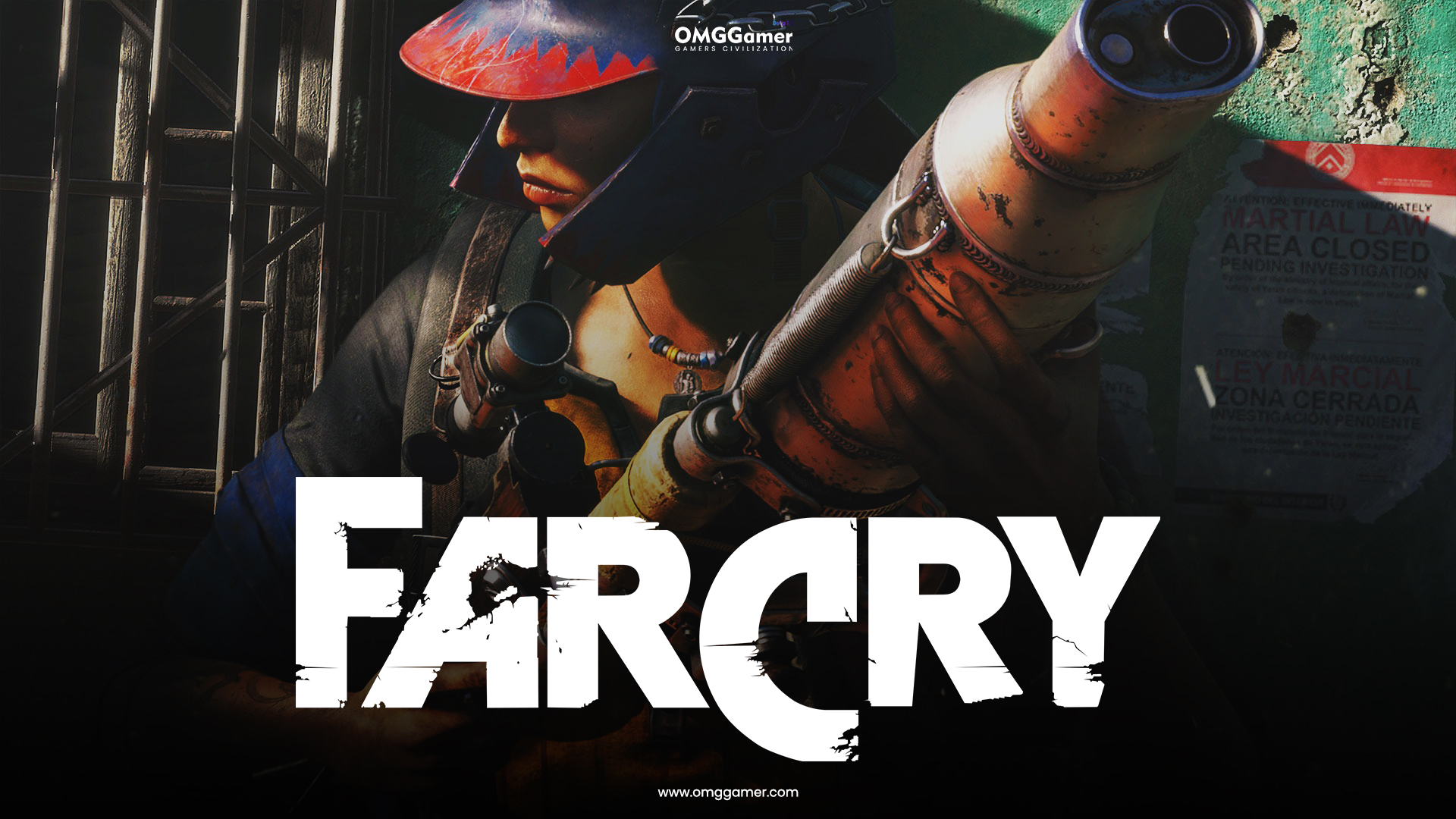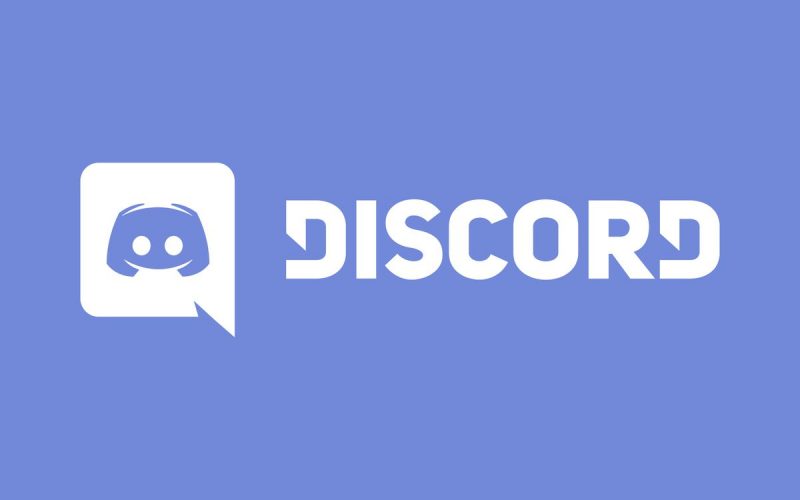Are you experiencing sluggish performance or slow response on your Samsung Galaxy S10? One possible reason behind these issues could be insufficient storage space. When your phone’s storage is full, it can significantly impact its overall performance. In this comprehensive guide, we will explore various methods to optimize storage on your Samsung Galaxy S10, helping you free up space and improve your device’s speed and efficiency.
Why is Storage Optimization Important?
Before we dive into the solutions, it’s essential to understand the significance of storage optimization. When your phone’s storage is running low, it can lead to several problems, including:
- Sluggish Performance: Insufficient storage space can cause your device to slow down, resulting in laggy performance and delayed responsiveness.
- Limited Functionality: Running out of storage can prevent you from installing new apps, downloading files, or capturing photos and videos.
- App Crashes: Some apps require a certain amount of storage space to function properly. When your device is low on storage, these apps may crash or freeze frequently.
- Inability to Update: Insufficient storage can prevent you from updating your device’s operating system or installing important software updates, leaving your device vulnerable to security risks.
Now that we understand the importance of storage optimization let’s explore several effective methods to free up space on your Samsung Galaxy S10.
Method 1: Clean Up Your Device
Cleaning up your device is an excellent starting point to optimize storage on your Samsung Galaxy S10. Follow these steps to free up space:
- Pull down the notification panel from the home screen and tap on “Settings.”
- Scroll down and tap on “Device Care.”
- Tap on “Storage” to access storage-related options.
- Tap on the blue “Clean Now” button to start the clean-up process. Wait for it to finish.
- Go back to the previous screen and tap on “Memory.”
- Tap on “Clean” to release some memory space.
By following these steps, you can optimize your device’s memory and storage space, potentially improving its performance.
Method 2: Clear App Cache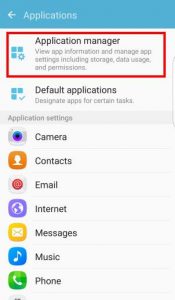
App cache files can accumulate over time and occupy a significant amount of storage space. Clearing the app cache can help free up storage on your Samsung Galaxy S10. Here’s how:
- Open the Settings app from the home screen and go to “Application Manager.”
- In the Application Manager, you’ll see a list of all the downloaded apps on your phone. Tap on the app you want to clear the cache for.
- On the app’s details page, you’ll find the storage space it occupies. Tap on “Clear Cache” to free up space.
- Repeat this process for all the apps on your device, clearing the cache for each one.
Additionally, you can delete all the cache files for all the apps from your Samsung Galaxy S10. To do this:
- Go to Settings, then Storage, and tap on “Device memory.”
- Tap on “Cache data” and delete all the cache data.
Clearing app cache files can help optimize storage and improve your device’s performance.
Method 3: Delete Unnecessary Files
Deleting unnecessary files is another effective way to free up storage on your Samsung Galaxy S10. Here are some tips to help you identify and remove unnecessary files:
- Use the “My Files” app or any other file manager app installed on your device to navigate through your files.
- Identify files such as old photos, videos, documents, downloads, and other files that you no longer need.
- Select the files you want to delete and tap on the delete option. You can also select multiple files at once by long-pressing on one file and then selecting others.
Remember to review the files carefully before deleting them to avoid accidentally removing important data.
Method 4: Utilize Cloud Storage
Cloud storage services provide an excellent solution for storing your files without occupying space on your device. By utilizing cloud storage, you can free up storage on your Samsung Galaxy S10 while still having access to your files whenever you need them. Here’s how you can utilize cloud storage:
- Sign up for a cloud storage service such as Google Drive, Dropbox, or Microsoft OneDrive.
- Install the respective app on your Samsung Galaxy S10 and sign in to your account.
- Upload the files you want to store in the cloud to free up space on your device.
- Once your files are uploaded, you can access them from any device with an internet connection.
Cloud storage is an efficient way to optimize storage on your Samsung Galaxy S10 while ensuring your files are securely backed up.
Method 5: Move Apps to SD Card
If your Samsung Galaxy S10 has an SD card slot, you can move compatible apps to the SD card to free up internal storage. Here’s how you can do it:
- Open the Settings app and go to “Apps.”
- Select the app you want to move to the SD card.
- On the app’s details page, tap on “Storage.”
- If the option is available, tap on “Change” and select the SD card as the storage location for the app.
Please note that not all apps can be moved to the SD card. The option to move an app to the SD card depends on the app’s compatibility and the Android version running on your device.
Method 6: Uninstall Unnecessary Apps
Uninstalling unnecessary apps is an effective way to free up storage on your Samsung Galaxy S10. Here’s how you can uninstall apps:
- Go to the Settings app and select “Apps.”
- Tap on the app you want to uninstall.
- On the app’s details page, tap on “Uninstall” and confirm your decision.
Repeat this process for all the apps you no longer need or use. Removing unnecessary apps can significantly improve your device’s storage capacity.
Method 7: Use Lite Versions of Apps
Lite versions of popular apps are designed to consume less storage space and use fewer system resources. By using lite versions of apps, you can optimize storage on your Samsung Galaxy S10 while still enjoying the essential features of your favorite apps. Some popular lite versions include Facebook Lite, Messenger Lite, and Twitter Lite.
Method 8: Enable Smart Storage
Samsung Galaxy S10 offers a Smart Storage feature that automatically deletes backed-up photos and videos from your device after a certain period. Enabling this feature can help optimize storage by removing files that are already backed up. Here’s how you can enable Smart Storage:
- Open the Settings app and go to “Device Care.”
- Tap on “Storage” and scroll down to find the “Smart Storage” option.
- Toggle the switch to enable Smart Storage.
Once enabled, Smart Storage will automatically delete backed-up photos and videos from your device, freeing up storage space.
Method 9: Remove Unused Downloads
Over time, the Downloads folder on your Samsung Galaxy S10 can accumulate unnecessary files that occupy storage space. Here’s how you can remove unused downloads:
- Open the “My Files” app or any other file manager app on your device.
- Navigate to the Downloads folder.
- Review the files in the folder and delete any files that you no longer need.
Regularly cleaning up the Downloads folder can help optimize storage and maintain a clutter-free device.
Method 10: Clear App Data
Clearing app data can help free up storage on your Samsung Galaxy S10. However, note that clearing app data will also delete your app settings and personal data stored within the app. Here’s how you can clear app data:
- Go to the Settings app and select “Apps.”
- Tap on the app you want to clear data for.
- On the app’s details page, tap on “Storage.”
- Tap on “Clear Data” and confirm your decision.
Clearing app data should be done with caution, as it will remove all app settings and personal data associated with the app.
Method 11: Perform a Factory Reset
If all else fails, performing a factory reset can help optimize storage on your Samsung Galaxy S10. However, please note that a factory reset will erase all data on your device, including apps, settings, and personal files. Make sure to backup your important data before proceeding. Here’s how you can perform a factory reset:
- Go to the Settings app and select “General Management.”
- Tap on “Reset” and then select “Factory Data Reset.”
- Follow the on-screen instructions to initiate the factory reset process.
Performing a factory reset should only be considered as a last resort when all other methods fail to optimize storage on your Samsung Galaxy S10.
Method 12: Additional Tips for Storage Optimization
Here are some additional tips to help you optimize storage on your Samsung Galaxy S10:
- Regularly backup your important files and data to avoid permanent loss.
- Use streaming services instead of downloading music or videos to save storage space.
- Delete old text messages and clear the message cache to free up storage.
- Avoid installing unnecessary apps or games that consume a significant amount of storage space.
- Keep your device’s software up to date to benefit from performance improvements and storage optimization features.
By following these additional tips, you can further optimize storage on your Samsung Galaxy S10 and maintain its performance.
In conclusion, optimizing storage on your Samsung Galaxy S10 is crucial to ensure smooth performance and efficient usage of your device. By implementing the methods mentioned in this guide, you can free up storage space, enhance your device’s speed, and improve overall functionality. Remember to regularly review and optimize your device’s storage to prevent future storage issues. Enjoy an optimized Samsung Galaxy S10 experience!
Experiencing difficulties with your Device, check out our “How To” page on how to resolve some of these issues.