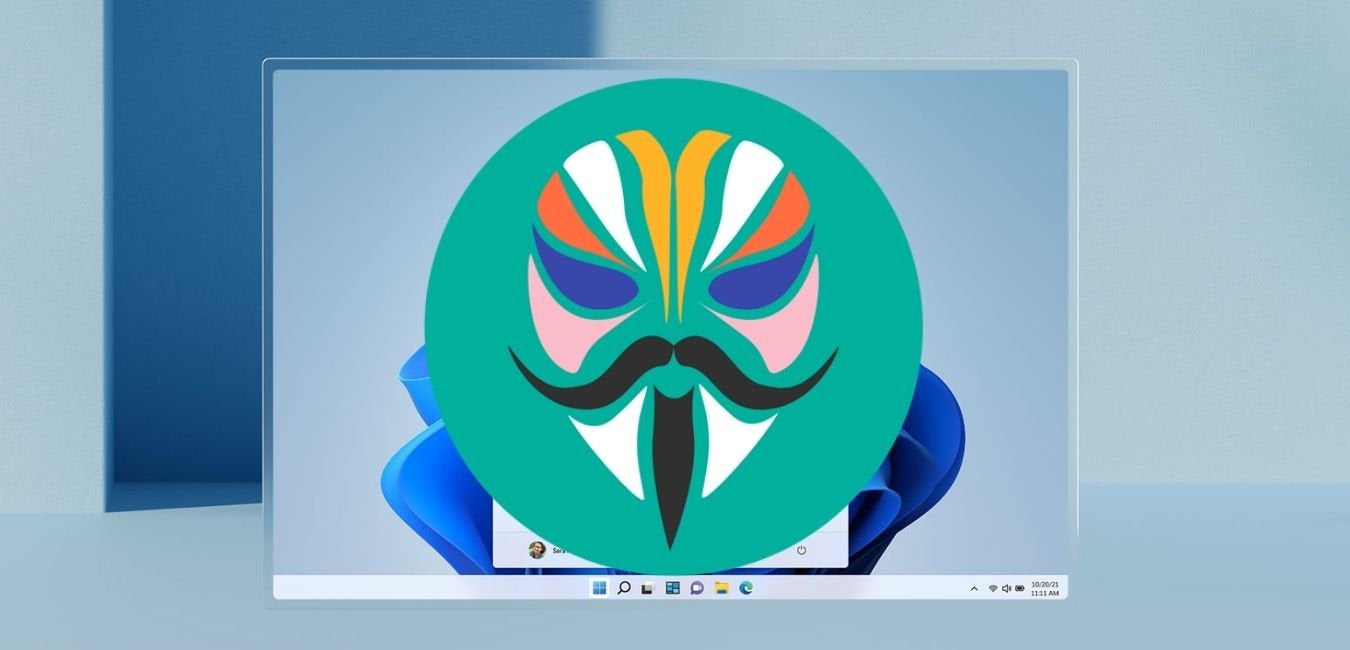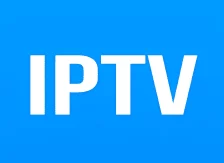In this digital era, we often find ourselves wanting to enjoy content on a larger screen, whether it’s for work presentations, streaming movies, or sharing photos with friends and family. If you own a Vizio TV and an iPhone, you’re in luck. With the AirPlay feature available on your iPhone and the native support for AirPlay 2 on Vizio TVs, you can easily mirror your iPhone screen to your Vizio TV. In this comprehensive guide, we will walk you through the step-by-step process of mirroring your iPhone to a Vizio TV, making the most of your devices’ capabilities.
What is AirPlay and How Does it Work?
AirPlay
AirPlay is a wireless technology developed by Apple that allows users to stream audio, video, and mirror displays from their iOS devices, Macs, and other compatible devices to AirPlay-enabled devices such as Apple TVs and select smart TVs. With AirPlay, you can effortlessly share content from your iPhone, iPad, or Mac to a larger screen, enhancing your viewing experience.
The Benefits of AirPlay
The use of AirPlay brings several advantages to users. First and foremost, it allows you to enjoy your favorite content on a larger screen, whether it’s streaming movies, playing games, or presenting slideshows. AirPlay also offers convenience and flexibility, as it eliminates the need for cables and physical connections between devices. Additionally, AirPlay provides seamless integration between Apple devices, enabling a smooth and user-friendly experience.
Compatibility of Vizio TVs with AirPlay
Vizio TVs have native support for AirPlay 2, which means you can easily connect your iPhone, iPad, or Mac to your Vizio TV without the need for additional hardware or software. This built-in functionality allows for a hassle-free mirroring experience, making it a convenient option for Vizio TV owners.
Preparing Your Devices for AirPlay
Before you can start mirroring your iPhone to a Vizio TV, you need to ensure that your devices meet the necessary requirements and are properly connected. Let’s go through the steps to prepare your devices for AirPlay.
Checking iOS Version Compatibility
To use AirPlay on your iPhone or iPad, you need to have iOS 12.4 or a later version installed. Check if your device meets this requirement by following these steps:
- Open the Settings app on your iPhone or iPad.
- Scroll down and tap on “General.”
- Tap on “Software Update.”
- If an update is available, follow the prompts to download and install it.
Updating Firmware on Your Vizio TV
To ensure the best AirPlay experience, it’s essential to keep your Vizio TV’s firmware up to date. Here’s how you can check for updates:
- Grab your Vizio TV remote and press the Menu button.
- Navigate to the “System” option and select “Check for Updates.”
- If an update is available, follow the on-screen instructions to download and install it.
Connecting Your Devices to the Same Network
For AirPlay to work seamlessly, your iPhone and Vizio TV need to be connected to the same Wi-Fi network. Make sure both devices are connected by following these steps:
- On your iPhone, open the Settings app.
- Tap on “Wi-Fi” and ensure that it is turned on.
- Connect to the same Wi-Fi network as your Vizio TV.
By completing these preparations, you’re now ready to enable AirPlay on your Vizio TV and start mirroring your iPhone screen.
Enabling AirPlay on Your Vizio TV
Now that your devices are ready, it’s time to turn on AirPlay on your Vizio TV. This process is straightforward and can be done through the SmartCast Home interface. Here’s how:
- Using your Vizio TV remote, press either the V button or the Home button.
- From the menu at the top of the screen, select “Extras.”
- Look for the AirPlay option and ensure that it is highlighted.
- Select the “On” setting to enable AirPlay on your Vizio TV.
Once AirPlay is enabled, you will be able to mirror your iPhone or iPad to your Vizio TV and enjoy your content on the big screen.
Mirroring Your iPhone to Your Vizio TV
There are multiple ways to mirror your iPhone screen to your Vizio TV using AirPlay. In this section, we’ll explore two common methods: using AirPlay from an app and sharing photos through AirPlay.
Using AirPlay from an App
If you want to stream videos, play games, or use specific apps on your iPhone and see them on your Vizio TV, you can utilize the AirPlay feature built into those apps. Follow these steps to use AirPlay from an app:
- Make sure your Vizio SmartCast TV is connected to the same Wi-Fi network as your iPhone.
- Launch the app from which you want to stream content.
- Look for the AirPlay icon within the app and tap on it.
- Select your Vizio TV from the list of available devices.
Once connected, your iPhone screen will be mirrored on your Vizio TV, allowing you to enjoy your app’s content on a larger display.
Sharing Photos through AirPlay
If you want to share photos from your iPhone’s camera roll or albums with friends and family on a bigger screen, AirPlay makes it easy. Here’s how you can share photos through AirPlay:
- Open your photo collection on your iPhone.
- Select the photos you want to display on your Vizio TV.
- Tap on the Share icon, usually represented by a square with an arrow pointing up.
- Scroll through the options and locate the AirPlay icon.
- Tap on the AirPlay icon and select your Vizio TV from the available devices.
Your selected photos will now be displayed on your Vizio TV, allowing everyone to enjoy the memories on a larger scale.
Mirroring Your iPad to Your Vizio TV
If you own an iPad and want to mirror its screen to your Vizio TV, you can utilize the screen mirroring feature already built into your Vizio TV. This method offers a quick and simple way to cast images and videos from your iPad to your Vizio TV. Follow these steps to mirror your iPad to your Vizio TV:
- Ensure that your iPad and Vizio TV are connected to the same Wi-Fi network.
- Launch the app or open the photo/video you want to display on your Vizio TV.
- Look for the AirPlay button on the toolbar or control center of your iPad.
- Tap on the AirPlay button and select your Vizio TV from the list of available devices.
Once connected, your iPad’s screen will be mirrored on your Vizio TV, allowing you to share content with others or enjoy a larger display for your personal use.
Streaming Your Mac to Your Vizio TV
If you have a Mac and want to stream its content to your Vizio TV, AirPlay offers a seamless solution. By connecting your Mac and Vizio TV through AirPlay, you can easily mirror your Mac’s screen or stream specific media to your TV. Follow these steps to stream your Mac to your Vizio TV:
- Turn on both your Vizio SmartCast TV and your Apple Macbook.
- On your Mac, click on the Apple menu in the top-left corner of the screen.
- Select “System Preferences” from the drop-down menu.
- In the System Preferences window, click on “Displays.”
- In the Displays menu, select the “Arrangement” tab.
- Check the box next to “Mirror Displays” to enable screen mirroring.
- Select your Vizio TV from the list of available devices.
Once connected, your Mac’s screen will be mirrored on your Vizio TV, allowing you to view and interact with your Mac’s content on a larger display.
Exploring AirDroid Cast as an Alternative to AirPlay
While AirPlay is a popular choice for mirroring your iPhone, iPad, or Mac to a Vizio TV, there is an alternative solution that offers additional features and flexibility. AirDroid Cast is a wireless mirroring tool that allows you to mirror screens from Android and iOS devices to Windows and Mac computers, even when the devices are located in different places. Let’s explore the features and benefits of AirDroid Cast and learn how to mirror your iPhone, iPad, or Mac to your Vizio TV using this alternative method.
AirDroid Cast
AirDroid Cast is a powerful screen mirroring tool that enables you to mirror your smartphone or tablet screen to a larger display, such as your Vizio TV. With AirDroid Cast, you can enjoy seamless content consumption, including videos, photos, games, and presentations, on a bigger screen. Whether you’re using an iPhone, iPad, or Mac, AirDroid Cast offers a reliable solution for mirroring your device’s screen wirelessly.
The Benefits of AirDroid Cast
AirDroid Cast offers several advantages over traditional mirroring methods like AirPlay. Here are some key benefits of using AirDroid Cast:
- Cross-platform compatibility: AirDroid Cast supports both Android and iOS devices, making it a versatile solution for users with different mobile devices.
- Wireless mirroring: With AirDroid Cast, you can mirror your device’s screen wirelessly, eliminating the need for cables and physical connections.
- Remote control: AirDroid Cast allows you to take direct control of your mirrored device from your computer, giving you the ability to navigate, interact, and control applications and settings remotely.
- Audio mirroring: In addition to screen mirroring, AirDroid Cast also mirrors audio from your device to the connected display, providing a complete multimedia experience.
- Simultaneous mirroring: AirDroid Cast supports mirroring multiple devices to one computer simultaneously, making it ideal for collaborative work, presentations, and entertainment purposes.
- Ease of use: AirDroid Cast offers a user-friendly interface and intuitive controls, making it accessible for users of all technical levels.
How to Mirror iPhone/iPad/Mac to Vizio TV with AirDroid Cast
To mirror your iPhone, iPad, or Mac to your Vizio TV using AirDroid Cast, follow these steps:
- Download and install the AirDroid Cast app from the App Store on your iPhone or iPad. If you’re using a Mac, visit the official AirDroid Cast website to download the application.
- On your Vizio TV, open the internet browser and navigate to “https://www.airdroid.com/cast/cast-to-browser/“.
- Launch the AirDroid Cast app on your iPhone, iPad, or Mac.
- Scan the QR code displayed on your Vizio TV’s browser or manually enter the numerical code shown on the screen.
- Grant any necessary permissions on your device, if prompted.
- Enjoy a seamless mirroring experience on your Vizio TV, with the ability to control your device’s screen and interact remotely.
By leveraging the features of AirDroid Cast, you can enhance your mirroring experience and enjoy the convenience of wireless screen sharing.
Reviews and Testimonials on AirDroid Cast
AirDroid Cast has garnered positive feedback from users who have experienced its capabilities. Let’s take a look at some reviews and testimonials that highlight the functionality and benefits of AirDroid Cast:
User Feedback on AirDroid Cast
- John Talbot: “Amazing App! The response time is incredibly fast. AirDroid Cast has transformed the way I mirror my iPhone screen to my Vizio TV. Highly recommended!”
- CK Trump: “With no complicated setups and easy-to-use features, AirDroid Cast helped me stream my iPad Procreate drawings to YouTube. It also mirrored the sound, which was a game-changer. Price-wise, it’s very competitive too!”
These reviews showcase the positive experiences users have had with AirDroid Cast, emphasizing its reliability, ease of use, and competitive pricing.
Frequently Asked Questions about Mirroring to Vizio TV
How do I troubleshoot AirPlay connection issues?
- Ensure that your devices are connected to the same Wi-Fi network.
- Restart your iPhone, iPad, or Mac, as well as your Vizio TV.
- Update the firmware on your Vizio TV and ensure your iOS device is running the latest version.
- Check if AirPlay is enabled on your Vizio TV by accessing the SmartCast Home interface.
Can I mirror my iPhone to a Vizio TV without Wi-Fi?
- No, AirPlay requires a Wi-Fi connection to establish a wireless connection between your iPhone and Vizio TV.
My Vizio TV doesn’t have the AirPlay icon. What should I do?
- Make sure your Vizio TV has the latest firmware update installed.
- Check if your Vizio TV is listed as a compatible model for AirPlay 2.
- If you’re still experiencing issues, contact Vizio support for further assistance.
Can I disable AirPlay on my Vizio TV?
- Yes, you can disable AirPlay on your Vizio TV by accessing the SmartCast Home interface and turning off the AirPlay option.
These frequently asked questions address common concerns and provide solutions for troubleshooting any issues you may encounter while mirroring your iPhone to a Vizio TV.
Conclusion
In conclusion, mirroring your iPhone to a Vizio TV opens up a world of possibilities for enjoying your favorite content on a larger screen. Whether you choose to use AirPlay or explore alternative options like AirDroid Cast, the process is simple and accessible to users of all technical levels. By following the step-by-step guide provided in this article, you can easily enable AirPlay on your Vizio TV, mirror your iPhone or iPad screen, and stream content from your Mac. With these capabilities at your fingertips, you can enhance your viewing experience and share memorable moments with others in a more immersive way.
Experiencing difficulties with your Device, check out our “How To” page on how to resolve some of these issues.