We have previously written an article on how to root the Galaxy S10 series running on Android 11. As Samsung officially rolled out the Android 12 update for the Galaxy S10 series so we bring an update on how to root the Galaxy S10 series running on Android 12 using Magisk manager. Magisk is the best tool to root any device and in this tutorial, we are also using this tool. This is a step-by-step guide on how to root Galaxy S10 devices running on Android 12 with Exynos chipset.
With the introduction of One UI with the Galaxy S10 series, Samsung has made many changes on the software front. They have improved their custom skin with many customization options and better security. With better and improved security they have made things quite difficult when it comes to rooting a device. They don’t want users to root their Samsung devices and install custom binaries or ROMs.
However, if you want to root your Galaxy S10 device to experience the most out of it then there is a way. Rooting a device will give you extra opportunity to customize your device and try different things like Custom ROMs etc.
You have to unlock the bootloader first to root the device. This will also wipe all the data from your device so make sure to back up the data. If you don’t know how to unlock the bootloader of this device then check our step-by-step guide on how to unlock the bootloader of a Samsung device. We also need to download the exact firmware that your device is running on. So whichever firmware version you are currently on, you have to download the exact firmware on your computer. The third thing that you need to download and install is Odin on your PC.
AND UPDATE TO THIS ARTICLE HAS BEEN MADE: HERE
Here is the step-by-step guide on how to root Galaxy S10. Follow the steps below.
Step 1: Confirm the firmware build number:
You have to download the stock firmware of the Galaxy S10 to root the device. You have to confirm the build number of the firmware currently running on your device as you have to download the same firmware.
To confirm it follow the simple steps below:
- Open phone settings
- Search for about phone and open it
- Tap on software information
- In software information, you will find the Build Number
- Write down or copy the build number
Step 2: Download the Galaxy S10 Stock Firmware:
To root the Samsung Galaxy S10 devices requires you to patch the AP firmware file via Magisk. So, you need to download the stock firmware file that exactly matches the build number of the firmware currently running on your device.
There are many sources through which you can download the firmware package like SamMobile or SamFrew. But we use Frija and we also recommend you to use Frija. The reason that we recommend Frija is that it downloads the firmware from Samsung’s server with full download speed. You just need to know your device model number and CSC/regional code to use the tool.
- You can find your phone model number in the About Phone section in the settings of your device.
- To know the CSC/regional code of your device, use the Phone info Sam app. This application is available on the Play Store.
Once you collect both the required information, download Frija from the link. Insert both the information in their desired field and download the firmware package. This whole process is done on your PC as the Firja application is available for the PC.
Step 3: Extract the firmware package:
After downloading the firmware package, extract it as it is a zip file. There will be five files after you extract the firmware package. At this stage, you will only require the file which starts with “AP”. But the rest of the files you will require in the latter part of this tutorial.
In the next step, connect your device to the PC via a USB cable and copy the file “AP” onto your device’s internal storage. It is recommended to copy the file in the root directory means outside the folders.
Step 4: Patch the firmware with Magisk:
- Download the Magisk manager from this link on your device. You need to sideload the APK file.
- Launch the Magisk manager
- Tap on Install on the top of the Magisk manager
- Make sure that Recover Mode is checked
- Tap on Next in the top right.
- Now, Choose “Select and Patch a file”
- The file manager will open where you can find all your files.
- Select the file with “AP” that you just copied to your device.
- Tap “Let’s Go” at the top to continue.
- The process will start and it will take some time so be patient.
- Once the process completes, a new file with the name “magisk_patched.tar” will be stored in the download folder of your device.
- Copy the file “magisk_patched.tar” into the same folder on your PC where the rest of the extracted files resides.
Step 5: Boot your device in the Download Mode:
If you don’t know how to boot your device in download mode. Follow our guide from the link to find the step-by-step guide on how to boot your Samsung devices in download mode.
Step 6: Download ODIN to continue the Process:
- Download ODIN from the Link and install it.
- Make sure your device is connected to the PC. ODIN will automatically recognize your device.
Step 7: Flash the extracted firmware files:
- Remember there were five files when you extracted the firmware file. You need all these files here to flash it in ODIN.
- Click on the “BL” on the right side of Odin, and select the file which starts with the “BL” from the extracted firmware files.
- Next is the “AP”, nowhere do you need to select the file with the name “magisk_patched.tar”. This is the same file that you just copy from your device to your PC.
- Next, select the file with “CP” in the required section.
- In the last “CSC” in the required section.
- After selecting all the firmware files in their section, make sure that all the boxes are checked.
- Now, click on the “Start” button at the bottom to start the process.
- Once the process is completed, you will see “Pass” on the top of ODIN.
- Close ODIN and disconnect your device from the PC.
Step 8: Boot your device into recovery mode:
Once there is a “Pass” message on ODIN your device will automatically be rebooted. But you will not enter into the Android operating system. Instead, your device will keep booting again and again. Keep your device connected to the PC via USB cable and long press and hold the power, Bixby, and volume up button at the same time to enter into the recovery mode. You have to press these buttons when your device reboots on it’s own after you see a Pass message in Odin.
Step 9: Factory Data Reset:
In recovery mode, you will be told that your data may be corrupted which is the reason that you cannot boot in Android. This is why you need to do a factory data reset.
- Press the volume-down button and select the “Factory Data Reset” option.
- Press the power button to select that option.
- Again press the volume down button to select the “Factory data reset” and then press the power button to confirm the factory data reset.
Step 10: Boot the device:
After factory data reset, your device will boot and it will take you to the Android activation screen. The first boot after factory data reset will take some time so be patient. Once you see the Android activation screen, set up your device like you normally do when you buy a new device.
To load Magisk on your device, power on your device while it is connected to the PC. Now we have to press and hold the Power button, Bixby button and the volume up button at the same time. Once you see the big Samsung Galaxy logo on your screen, release the buttons.
Now install Magisk again from the GitHub website as you did earlier. Open Magisk and it will require additional setup when you launch the Magisk app for the first time. Top on Ok when you see the “requires additional setup “popup and your device will again reboot on it’s own. When your device boots up, open Magisk and you will see that it is installed on your device.
Conclusion
That’s it. This is how you can gain root access to your Samsung Galaxy S10, S10+, S10e, and S10 Fe. You can also download the root checker app from the Play Store to confirm that your device is rooted.
Note: One thing you need to remember is that you need to Press and hold the Power, Bixby, and Volume up button every time your device is connected to the PC when you reboot the device. This is because if you don’t press the button combination on the boot then Magisk will not load on your device. So to load Magisk press the button combination while your device is connected to the PC and release the button immediately when you see the Samsung Galaxy Logo.
AND UPDATE TO THIS ARTICLE HAS BEEN MADE: HERE
Experiencing difficulties with your Device, check out our “How To” page on how to resolve some of these issues.







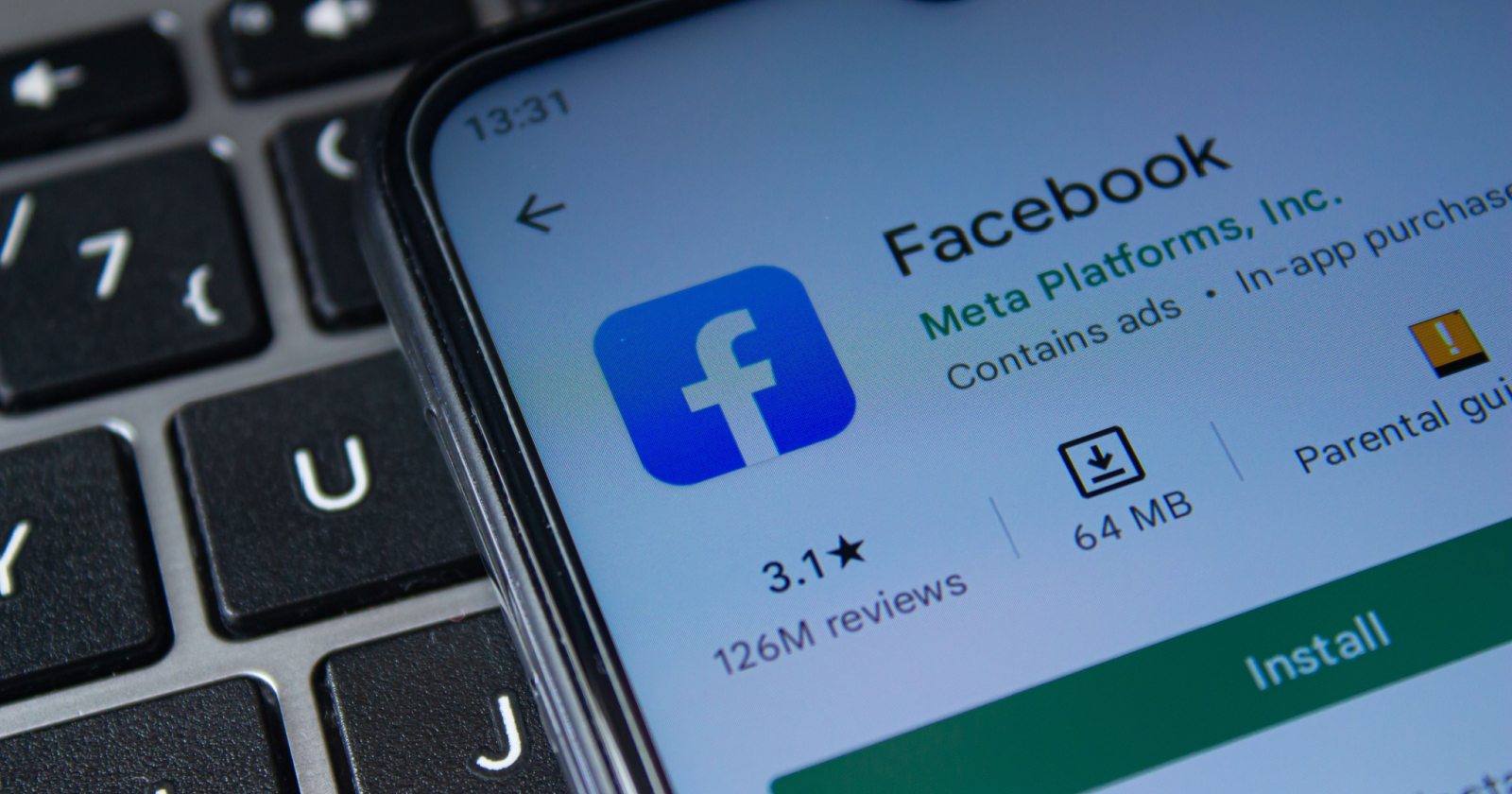
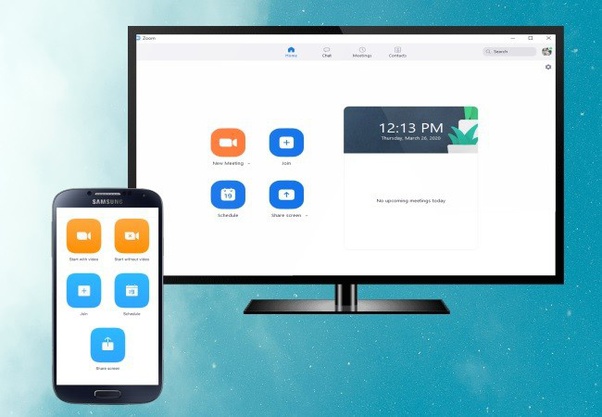
1 comment