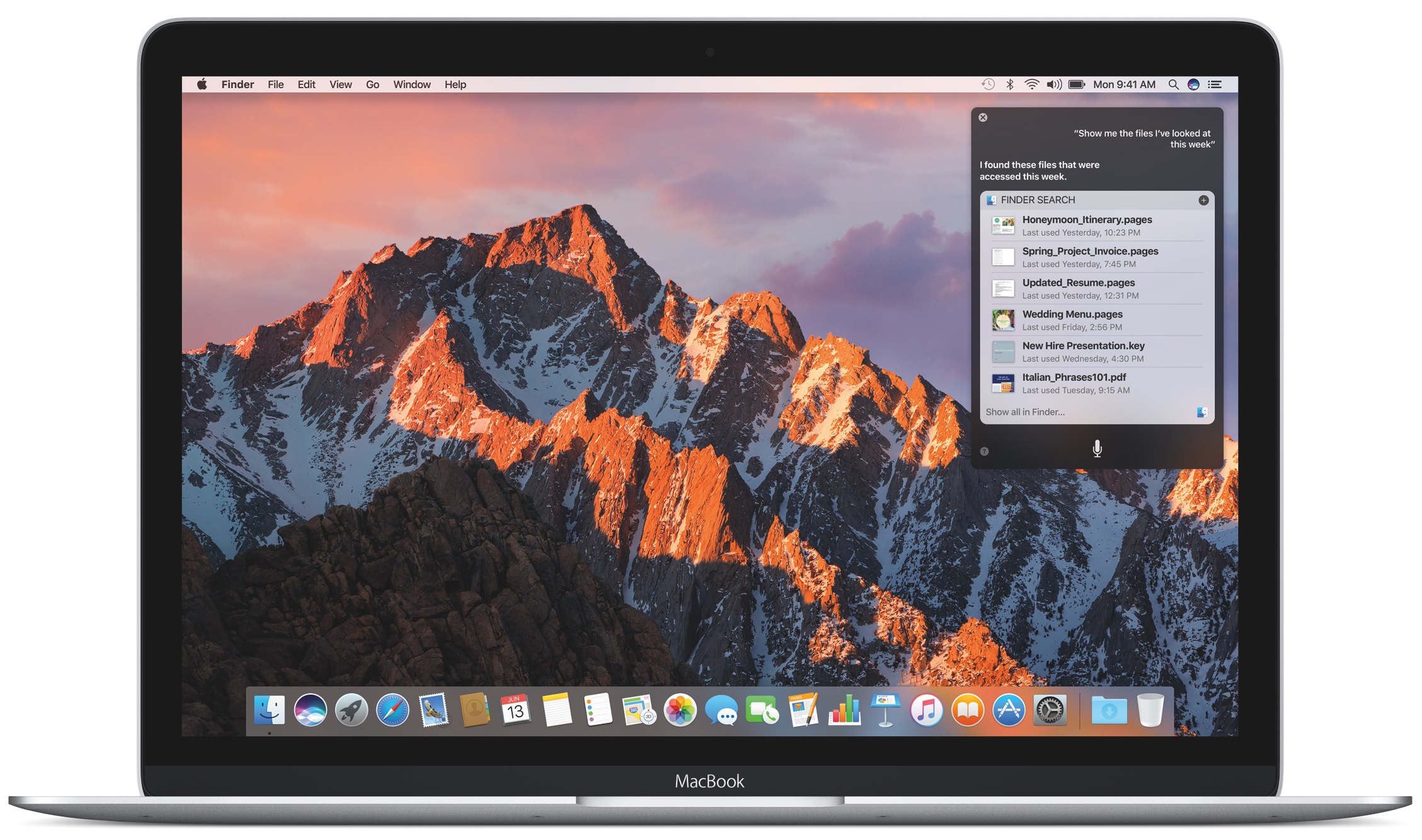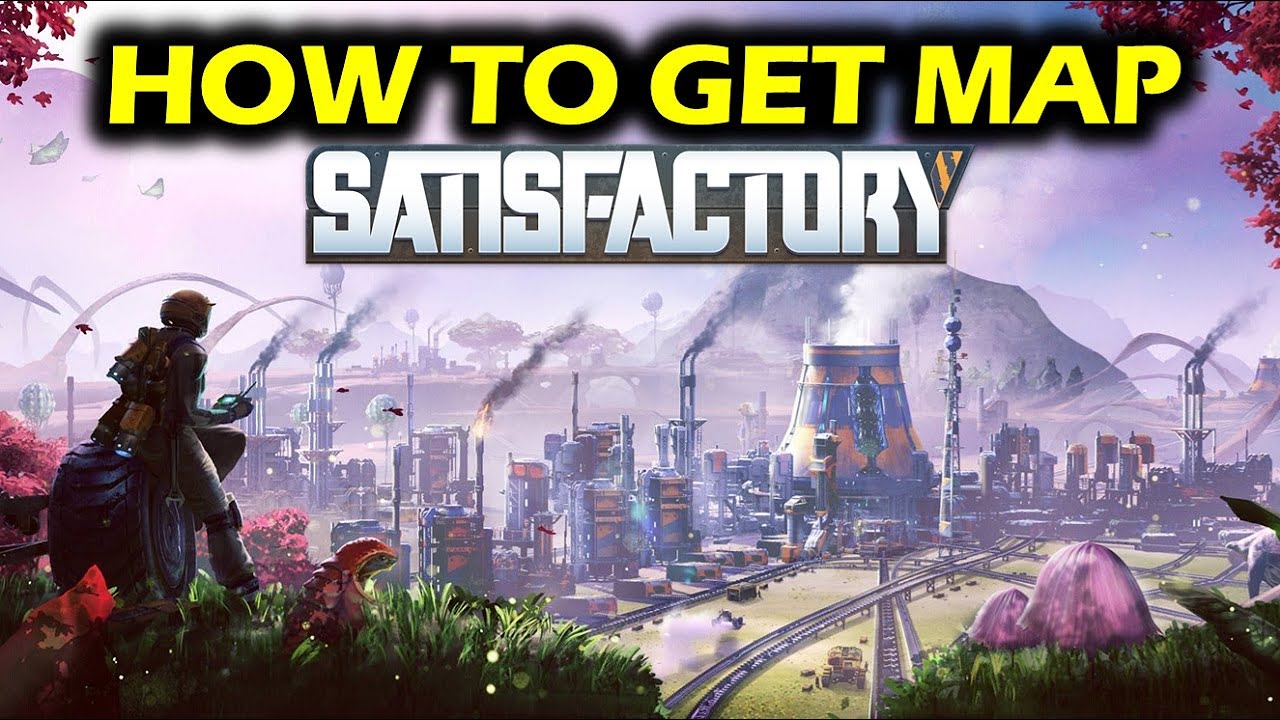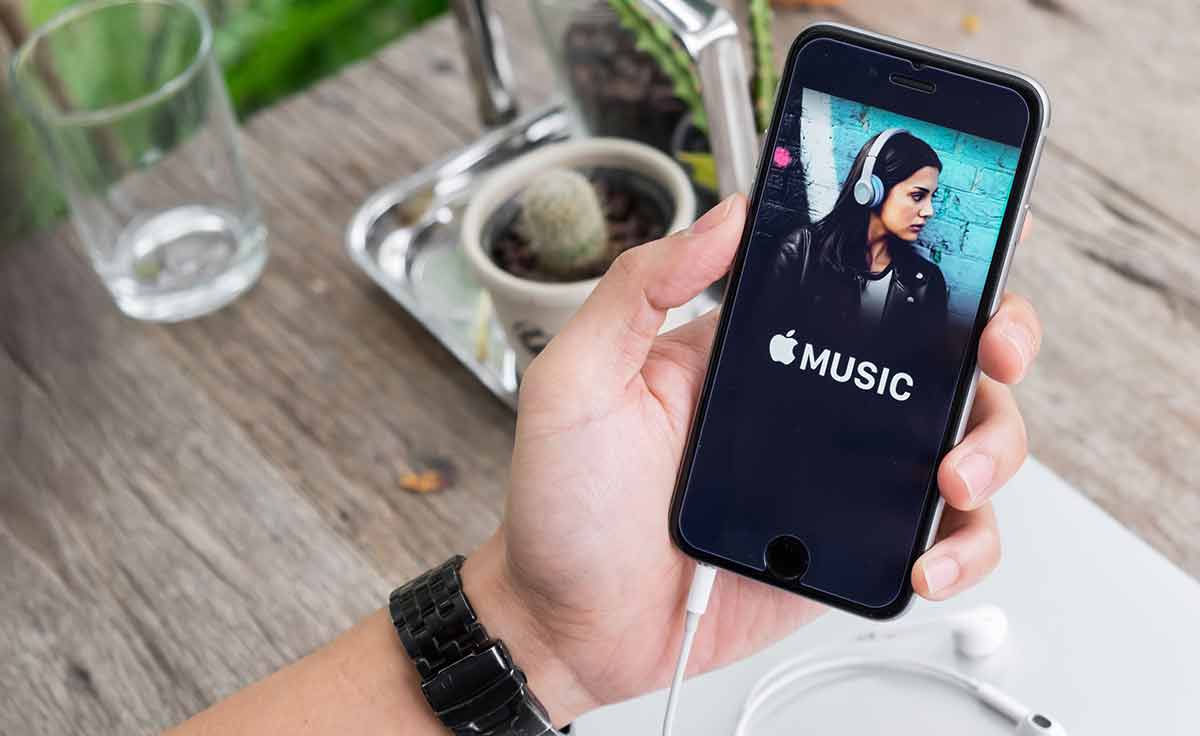Are you tired of constantly being bombarded with notifications to upgrade your macOS? Do you find these alerts disruptive and inconvenient? You’re not alone. Many Mac users have expressed frustration with the persistent upgrade notifications that seem to pop up at the most inconvenient times. But fear not, there are ways to stop these notifications and regain control over when and how you update your macOS.
In this comprehensive guide, we will walk you through the steps to stop macOS upgrade notifications once and for all. We’ll explore different methods and settings that can help you customize your update preferences, ensuring a hassle-free experience. Whether you want to delay updates, choose which updates to install, or simply disable the notifications altogether, we’ve got you covered. So, let’s dive in and take control of your macOS upgrade notifications.
macOS Upgrade Notifications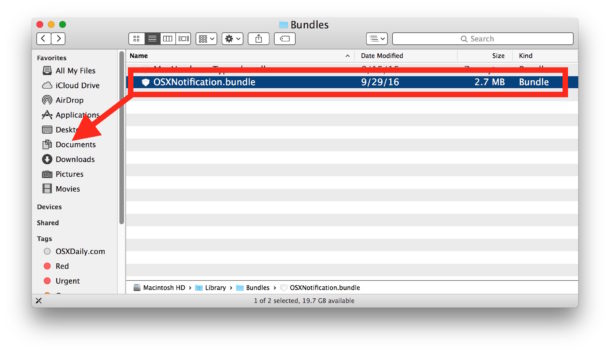
Before we delve into the solutions, it’s important to understand why you receive these upgrade notifications in the first place. Apple releases regular updates to macOS to improve performance, fix bugs, and enhance security. These updates are essential for the smooth operation of your Mac and to ensure it stays up to date with the latest features and functionalities.
macOS upgrade notifications are designed to keep you informed about the availability of new updates. They serve as a reminder that an update is ready to be installed on your system. While these notifications can be helpful, they can also be intrusive and disruptive, especially if they appear at inconvenient times. Fortunately, there are ways to manage these notifications according to your preferences.
Method 1: Adjusting Software Update Preferences in Mojave
If you’re using macOS Mojave, you can easily customize your software update preferences to control when and how updates are installed. Follow these steps to adjust your settings:
- Open System Preferences by clicking on the Apple menu in the top-left corner of your screen and selecting “System Preferences.”
- In the System Preferences window, click on “Software Update.”
- In the Software Update preferences, you’ll find various options to customize your update settings. To stop seeing update notifications, deselect the “Automatically keep my Mac up to date” option.
- Additionally, you can click on “Advanced” to access more options. Here, you can choose to manually check for updates, download new updates when available, install macOS updates, and install app updates from the App Store.
- If you prefer not to have updates installed automatically, make sure to deselect the “Install macOS updates” and “Install app updates from the App Store” options.
By adjusting these settings, you can have more control over when and how updates are installed on your Mac. This way, you can avoid being constantly reminded about available updates and install them at a time that is convenient for you.
Method 2: Customizing App Store Preferences in High Sierra
For users running macOS High Sierra, the process of customizing update notifications is slightly different. Follow these steps to adjust your preferences:
- Open System Preferences by clicking on the Apple menu in the top-left corner of your screen and selecting “System Preferences.”
- In the System Preferences window, click on “App Store.”
- In the App Store preferences, you’ll find options related to automatic updates. To prevent update notifications, uncheck the box next to “Automatically check for updates.”
- Make sure to uncheck all the options below as well. This will ensure that updates are not automatically downloaded or installed without your consent.
By customizing these preferences, you can effectively stop the notifications and have more control over the update process on your Mac.
Method 3: Disabling macOS Upgrade Notifications via Terminal
If you prefer a more direct approach, you can use the Terminal application to disable macOS upgrade notifications completely. Here’s how:
- Launch the Terminal application. You can find it in the Utilities folder within the Applications folder, or simply use Spotlight to search for “Terminal.”
- In the Terminal window, enter the following command:
defaults write com.apple.SoftwareUpdate MajorOSUserNotificationDate -date "2025-02-07 23:22:47 +0000"
This command sets the date to a future value, effectively preventing any upgrade notifications from appearing until that date.
- Press Enter to execute the command.
With this method, you can override the system’s default behavior and ensure that upgrade notifications are disabled for the specified period.
Method 4: Using Third-Party Tools
If you’re not comfortable using Terminal commands or prefer a more user-friendly solution, there are third-party tools available that can help you manage macOS upgrade notifications. These tools provide additional customization options and simplify the process of controlling update alerts.
One such tool is the “Sonomablocker” developed by Theile. It is a handy utility that prevents Sonoma upgrade notifications from appearing on your Mac. You can find the Sonomablocker tool on GitHub and follow the instructions to install and configure it according to your preferences.
Similarly, there may be other third-party tools or utilities available that offer similar functionality. Do some research to find the one that best suits your needs and preferences.
Frequently Asked Questions
How can I dismiss macOS update notifications without restarting?
Unfortunately, macOS update notifications do not have a dismiss option like other notifications. The available options are “Restart” or “Later,” which include options such as “Try in an Hour,” “Try Tonight,” “Remind Me Tomorrow,” or “Turn on Auto Update.” However, by following the methods mentioned earlier in this guide, you can effectively stop these notifications from appearing altogether.
What are the options for delaying macOS updates?
By adjusting the software update preferences in Mojave or app store preferences in High Sierra, you can delay macOS updates. Simply deselect the options for automatic installation of updates and choose to install them manually at a time that is convenient for you.
Is there a way to turn off auto-updates on Mac?
Yes, you can turn off auto-updates on your Mac by customizing the software update preferences. In Mojave, deselect the “Install macOS updates” and “Install app updates from the App Store” options. In High Sierra, uncheck the boxes next to “Automatically check for updates” and all the options below it.
What are the differences between the notification options on older macOS versions and the current one?
The notification options for macOS updates have evolved over time. In older versions of macOS, such as macOS 14, users had limited options like “Install” or “Details.” However, in Mojave and High Sierra, the options include “Restart” or “Later,” with several time-based delay options. The ability to dismiss or remind later is not available in these versions.
Conclusion
Dealing with constant macOS upgrade notifications can be frustrating and disruptive. However, by adjusting your software update preferences, customizing app store settings, using Terminal commands, or utilizing third-party tools, you can regain control over when and how you update your macOS. Whether you choose to delay updates, install them manually, or disable notifications altogether, the choice is yours. Take charge of your macOS upgrade notifications and enjoy a more convenient and hassle-free update experience.
Remember, keeping your Mac up to date is crucial for optimal performance, security, and access to the latest features. Therefore, it’s important to strike a balance between managing notifications and ensuring your system remains updated. With the methods outlined in this guide, you can achieve that balance and take control of your macOS update experience. Happy updating!