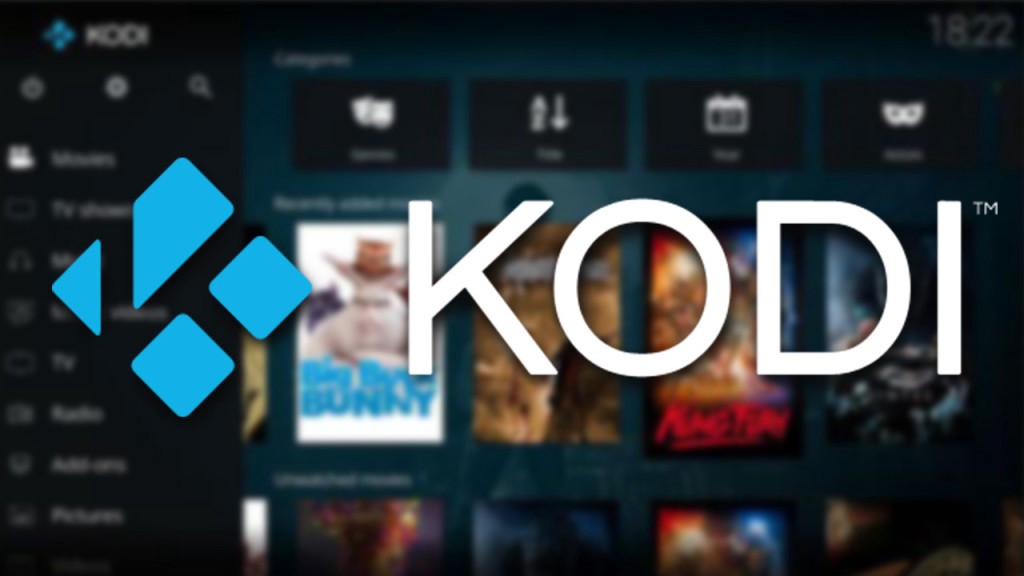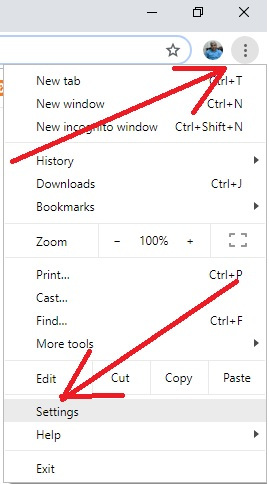Google just officially announced the first Developer Preview release of Android P and it can be installed right now. However, the Android P Developer Preview can only be installed on a handful of devices so you’ll need the Pixel, Pixel XL, Pixel 2, or Pixel 2 XL if you want to try it out.
There are a number things you should be aware of before you proceed here. Google generally uses their Android Beta Program to let people test out unreleased version of Android. You can find more details about how to participate in this program here and it’s a much easier process as those updates are sent via OTA notifications.
However, due to the issues present in the Android P Developer Preview 1 build, Google has sais this update will not be eligible for that program.
So instead, we need to manually flash the Android P system images ourself. If you’ve ever downloaded factory images from Google and ran the flash-all.bat script to bring your device back to factory stock Android then you’ll feel right at home. For those who haven’t, you will need to have the bootloader unlocked before you proceed. I have guides on how to unlock the bootloader of the Pixel as well as a guide for how to unlock the bootloader for the Pixel 2.
With that done, you can follow the step by step guide detailed below. I also want to point out that uninstalling any Android P Developer Preview build before the beta process is complete will cause your phone to be wiped clean.
How to Install the Android P Developer Preview Update
- Download the Developer Preview 1 build for your specific device
- Extract the contents of that ZIP file
- Dive into the folder that was just extracted
- Copy or move those files into the same folder as your ADB and Fastboot tools
- Open up a Command Prompt or PowerShell in that same folder from Step 3
- Boot the Pixel or Pixel 2 into Fastboot Mode (Pixel & Pixel XL – Pixel 2 & Pixel 2 XL)
- Connect your Pixel 2 to the PC with a USB cable
- Type the following in the Command Prompt/Powershell. . .
- flash-all.bat
- . . .and press Enter on the keyboard
- Wait for the batch script to complete and your Pixel phone to automatically restart.
If you would like to watch a video about how this is done, then I will embed one right here. However, just know that what I’m installing in the video is not the Android P Developer Preview 1 build. Instead, it’s just me restoring back to stock Android. However, the process is the exact same (as you’ll see if you follow along). So just make sure you’ve downloaded the Android P Developer Preview 1 ZIP file from Google and you’ll be good to go.
Now, you should be aware that this is an early beta build of Android P and there are some bugs that are to be expected here. Google lays out these bugs here but I’ll go over them in a short bullet list right now. This release has various stability and performance issues on all devices that make it not suitable for daily use on phone or tablet, especially for non-developers.
Known Issues
- System and app performance are known to be periodically slow and janky, and devices may become occasionally unresponsive. These problems may become more acute with prolonged use.
- Battery life may be regressed in this early release for screen-on and screen-off use cases.
- Some apps may not function normally on Developer Preview 1. This includes Google’s apps as well as other apps.
- This early build is not Compatibility Test Suite (CTS) approved.
- System and app performance is known to be periodically slow and janky, and devices may become occasionally unresponsive. These problems may become more acute with prolonged use.
- Battery life may be regressed in this early release for screen-on and screen-off use cases.
- The Google Assistant doesn’t recognize the “Ok Google” hotword if it’s trained during setup. By retraining the Google Assistant after finishing the setup workflow, however, you can then use the hotword.
- The Google Assistant doesn’t load any information for the “What’s on my screen” query.
- The following issues occur after selecting a simulated device cutout (Settings > System > Developer options > Drawing > Simulate a display with a cutout):
- Popup windows, those that have set the FLAG_LAYOUT_NO_LIMITS parameter, extend under the cutout.
- In landscape mode, the status bar takes up too much vertical space near the top edge of the device.
- In landscape mode, the system reports too high a value for the width of the window that an app can use to display its UI.
- If a window overlaps with the area next to the cutout, but not with the cutout itself, DisplayCutout is set to null.
- If the Google Assistant is launched after docking multiple apps in split-screen mode, pressing the Home button doesn’t display the complete home screen.
- When recording a new pattern for unlocking the device, the system only shows the first few segments of the pattern.
- When the Autofill UI is shown for an app and the app is killed, the UI might remain shown until the device is restarted.
- When viewing the All Apps screen, the Wallpapers, Widgets, and Home Settings buttons each appear in white near the bottom of the screen.
- Bluetooth crashes if a Host Controller Interface (HCI) command times out.
- The Facebook app silently crashes each time the device restarts.
- In the Duo and Skype apps, if you pair a device with a Bluetooth device, answer a call, then connect and disconnect a wired headset during the call, the audio will come from the device’s speakers, not the previously-paired Bluetooth device.