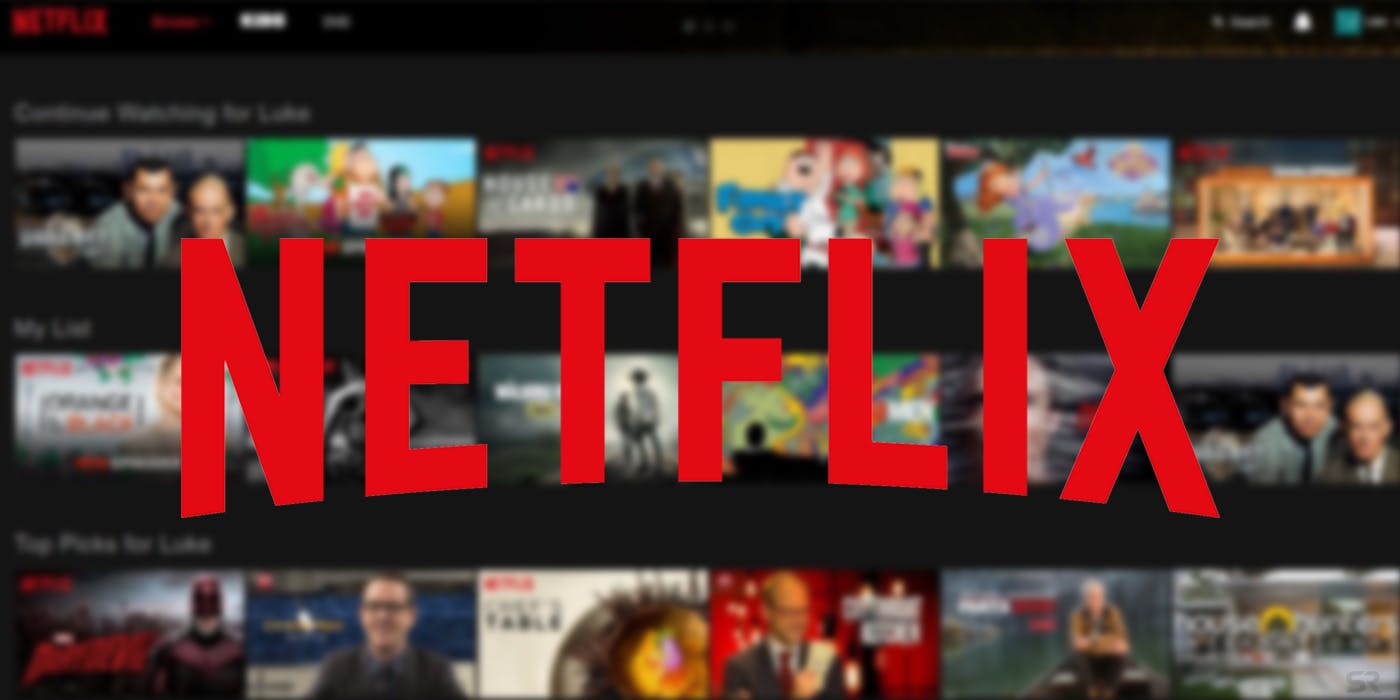To troubleshoot battery life, performance or overheating issues, today I want to show you how to boot in and out of Safe Mode on the OnePlus 5 and OnePlus 5T.
Android is a complicated mobile operating system and our applications have a lot of control over what they’re allowed to do with our smartphones. This allows the applications we install to perform all sorts of tasks from automation to every day telephone calls and text messages.
But it also allows these applications to be constantly running in the background while ramping up the CPU and GPU usage for whatever reason the app feels is needed.
Newer version of Android are starting to be more restricted, but there are still times when that just isn’t enough. Some of these applications do this stuff on purpose as it’s just how they’re programmed, while other times it’s a bug in the code of the application or Android itself. No matter what issues you’re experiencing with your OnePlus 5 or OnePlus 5T, today I want to show you how to troubleshoot some of the most common ones with Safe Mode.
OnePlus 5 Safe Mode
- Press and hold the Power button down for a few seconds
- Let go of the Power button when the Power Menu appears on screen
- Tap and hold the red Power Off button in the Power Menu
- Then tap on the OK option in the Safe Mode dialog box
- Wait for the OnePlus 5 to reboot and enable Safe Mode
Explanation
Since our 3rd-party applications (from the Play Store or any other place) can be the cause of a lot of issues, the first step is to disable them. Now you could go through one by one and disable all of these for yourself, but that takes a lot of time. So instead, of doing that, we can simple boot into the OnePlus 5 Safe Mode and that will disable all of them at once. You won’t lose any of your data or anything, it’s just simply disabling them from being launched.
This process is easy to do too and just requires a few taps. To start, you’ll want to press and hold the Power button down for a few seconds until the basic Power Menu appears (with the Power Off and Reboot options). From here, simply tap and hold the red Power Off button that appears at the top of the screen. If done right, this should close out the Power Menu and replace it with a regular Reboot to Safe Mode dialog box in the middle of the screen.

Just like the image shows above, this dialog box will tell you what Safe Mode is on the OnePlus 5 and what will happen when it has been enabled. Tap on OK to confirm you want to proceed and you’ll notice the OnePlus 5 power down so that it can immediately start booting back up. Once you’re booted back into Android, everything will look the same except for a few key differences. The biggest one you’ll notice is the Safe Mode watermark at the bottom left of the screen.
This will be present at all times to remind you that you’re in the OnePlus 5 Safe Mode. They do this so that you aren’t surprised when your 3rd-party applications do not launch. That’s another difference you will see too – your 3rd-party application icons will be grayed out and trying to open them will result in a toast message appearing that says it has been disabled in Safe Mode. This is where you’ll want to try to use your phone as you normally would to figure out if the battery life, overheating or performance issues are still present.
If those issues are still happening in Safe Mode, then a 3rd-party application isn’t the culprit. Instead, your next step will be to factory reset the OnePlus 5 to see if something bugged out with OxygenOS itself. However, if you aren’t experiencing those issues while Safe Mode is enabled then the cause is one of your 3rd-party applications and you’ll need to go through them one by one to figure out which one it is. When you’re done with Safe Mode on the OnePlus 5 or OnePlus 5T, simply do a regular reboot and you’ll be taken back into Android with Safe Mode disabled.