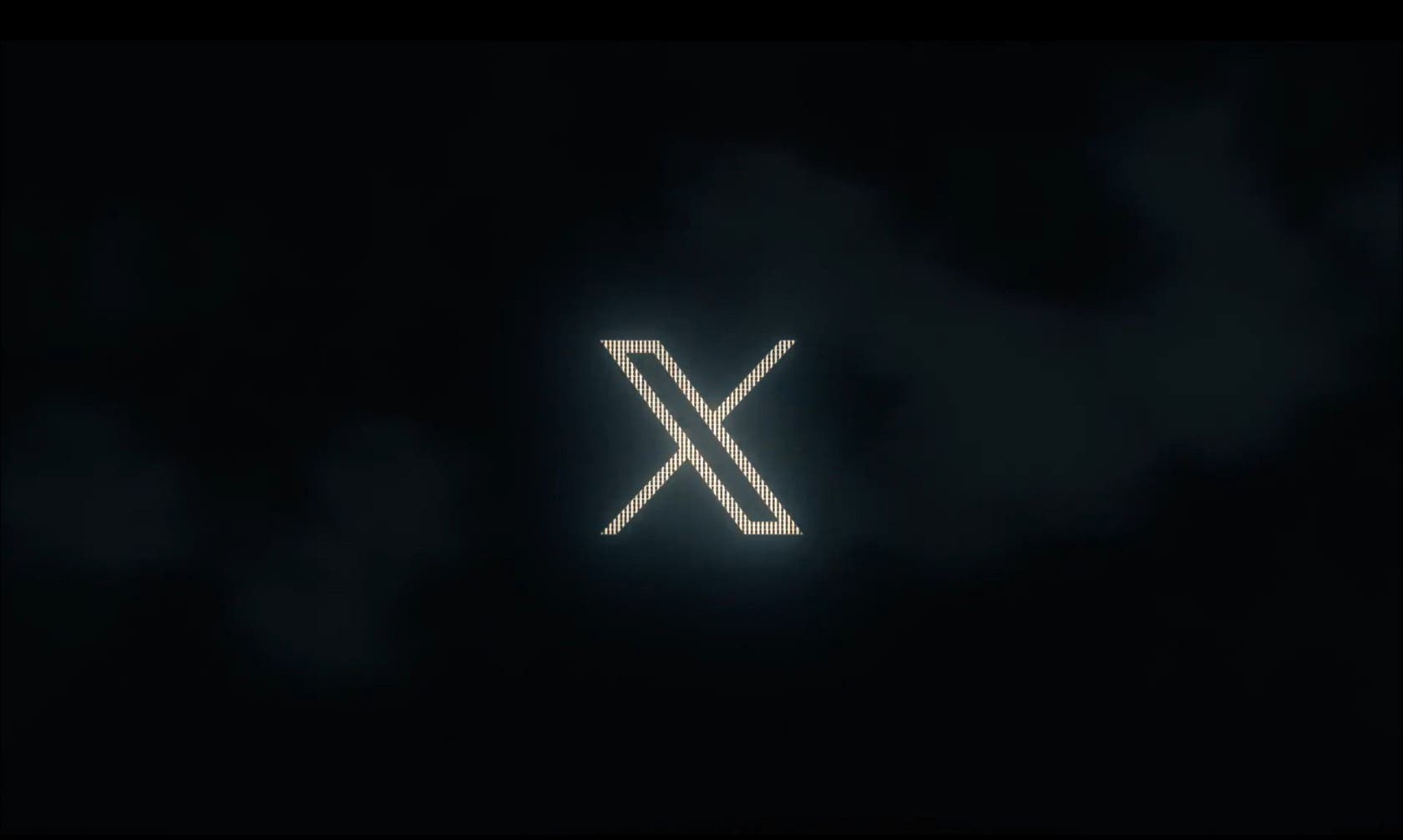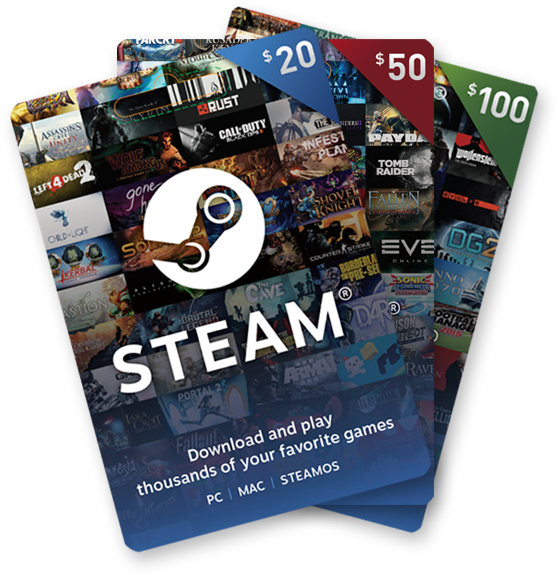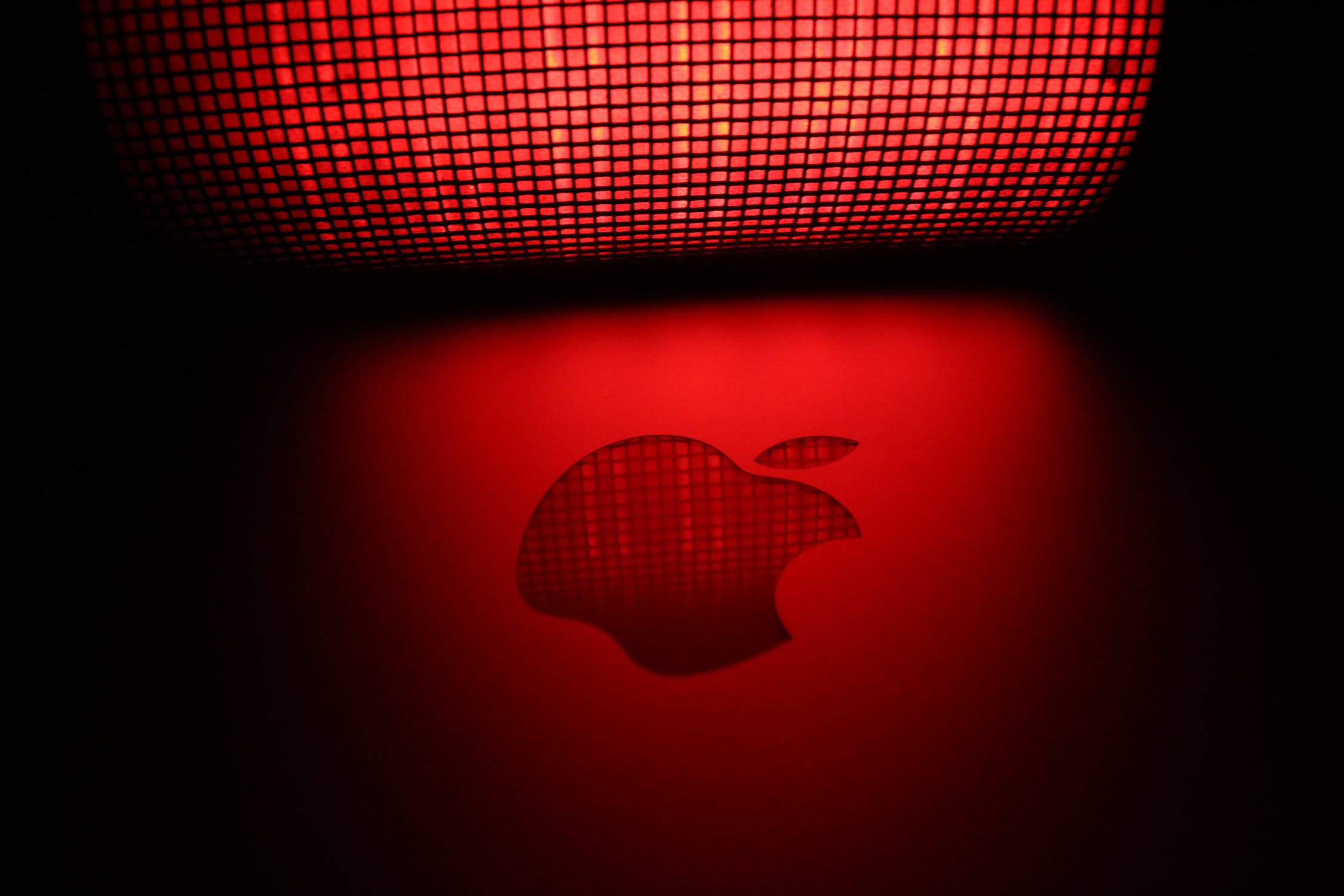Changing the DPI of the display used to require root access, but with Android 7.0, we can do it on the Pixel and Pixel XL directly from the Settings app.
I am hardly ever a fan of the stock DPI value that Android OEMs choose to go with for their smartphones and tablets. I do understand that I am probably in the minority here though. A number of enthusiasts like to shrink the DPI of the display, but I just don’t see this complaint from the average customers.
Granted, there has been a way to increase or decrease the text size for Android, but that doesn’t do anything to the icons, buttons, etc.
Changing the DPI used to require root access. If you’ve tried to do this before then you knew that you either have to download an application that specifically changed the DPI, or you could manually go in and edit the build.prop file. Now technically, you could make this change with ADB and that did not require root, but very few people did this. Most would just root their smartphone or tablet and change the display size that way.
With the introduction of Android 7.0 Nougat, we no longer have to use either of these methods. So let me show you how to change the Pixel Display Size directly from the Settings application.
Pixel Display Size
- Launch the Settings application
- Scroll down and tap on the ‘Display’ option
- Tap on the ‘Display Size’ menu option
- Then swipe the slider to the left or right to fit your personal preference
Explanation
Changing the Pixel Display Size wasn’t difficult before, but it did require you to have root access to your phone. Some weren’t a fan of rooting their phones or tablets out of principal, but before it really didn’t change how you used your phone (other than banking apps). However, with the introduction of SafetyNet, applications like Android Pay and Pokemon Go will not work if you have gained root access to your Pixel or Pixel XL.
For those who like do change the DPI of their smartphones, thankfully we don’t have to root anymore. You will have to be running Android 7.0 Nougat or higher to enjoy this feature, but there is a small drawback. You can no longer fine tune the DPI level through this method. We’re only given a slider with 5 different presets to choose from. I believe there is a way to adjust this even further, but I’ll have to look into it later as I have not tested it on the Pixel XL that I own.
So to start, you’ll need to launch the Settings application and then scroll down until you can tap on the Display option. Inside this Display sub menu, you’ll find another option labeled Display Size. This is the option we want to tap as it give us access to this DPI slider scale that I just mentioned. When you get to this page, you’ll see an example image embedded above the slider.
As you swipe the slider to the left or right, you will see the example image adjust to how this setting will change the rest of the operating system. Sliding this to the left will make text, buttons, menu items, icons and and more smaller. I enjoy this because it allows the phone to display more information on the screen. This is just a personal preference though, some enjoy the Android UI elements to be bigger and you can move the slider to the right to set it up that way as well.
Experiment with this feature to see what level you like it to be the most. Don’t be afraid that you’ll mess anything up, because you can always go back in here and change the setting back to where it was.